How to Remove Duplicates in Excel
Last updated on September 29th, 2024
Finding and removing duplicates in recent versions of Excel is pretty straightforward. For this purpose, Microsoft Excel provides a functionality under Data tab that will let you Remove Duplicates easily.
Imagine this scenario, you have a report with a lot of rows or records of products. Many of these rows are extracted from another source and you noticed there are possible duplicates in the record. In order to clean the data you want to remove all the duplicates and generate a new file where only 1 product is listed.
Using the Remove Duplicates feature in Excel, we can easily remove all the identical occurrences. In order to proceed, open your Excel file and then go to Data -> Remove Duplicates icon, which can be found under Data Tools section in the Ribbon.
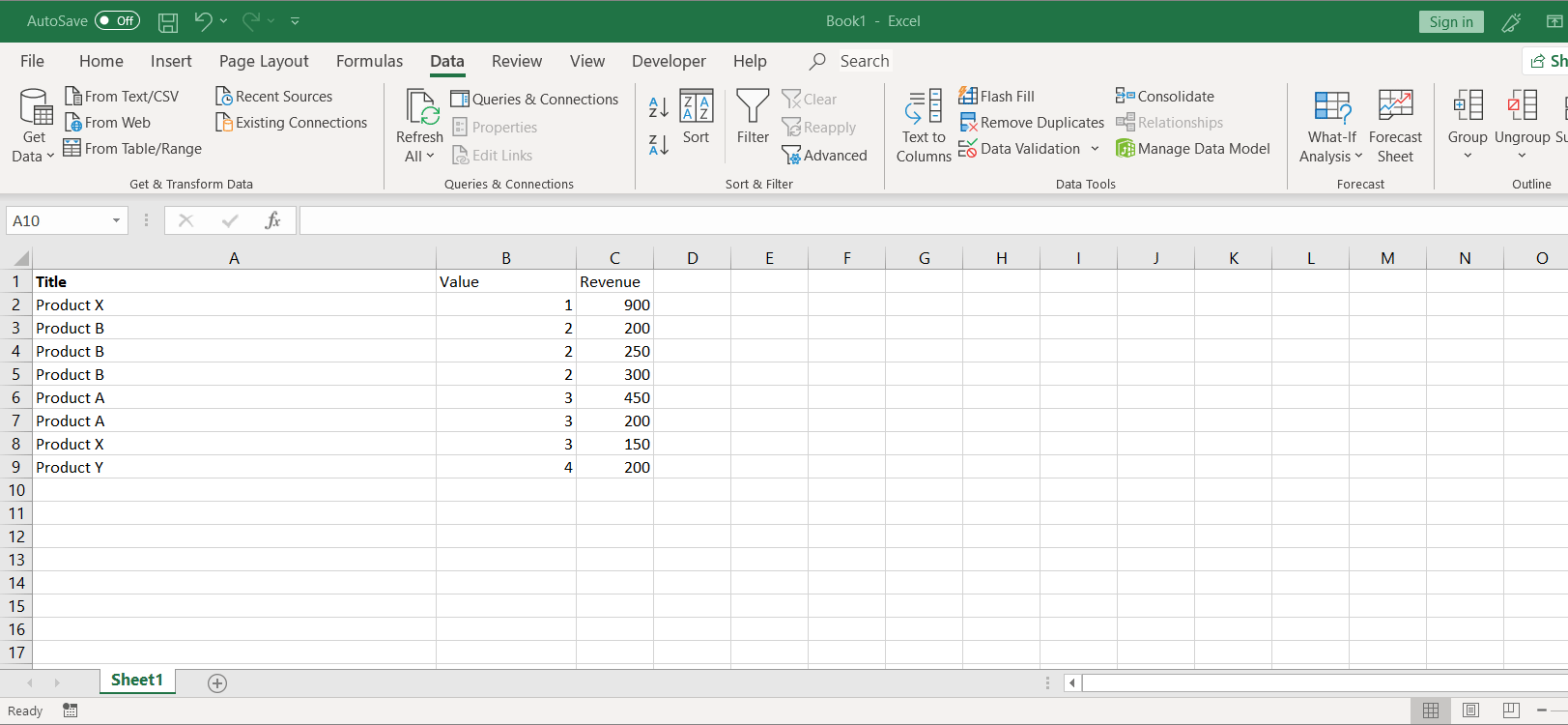
When you click that option, you will be asked to select the columns containing the duplicated data and where you want to remove the duplicated items from.
For the sake of this example, we will consider only the Title (Product) column so we only check that first column, as shown in the screenshot. This will make Excel to remove all the duplicated items found under Title column, but disregarding the other columns.
When you finally click on OK button under Remove Duplicates dialog, all the duplicated entries will be removed and you will have a clean list.
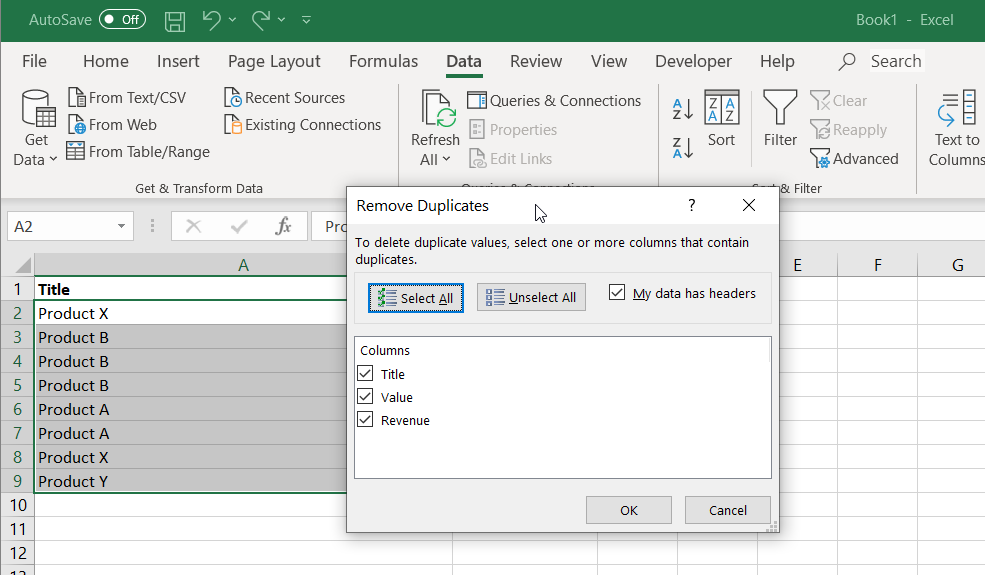
This feature is very helpful for many different purposes. Here are a few possible use cases.
- Remove duplicated emails when cleaning an email list for Mailchimp.
- Remove duplicated product names like in the example from a report generated by a managed Woocommerce website or Shopify website.
- Remove duplicated items from an Array while coding in Javascript, PHP or any other development language.
- Remove duplicated tags and categories in a WordPress blog
There are other ways to remove duplicates in Excel (or even in Google Sheets), one of these ways implies to create a Filter. But for the scope of this article we have seen how to remove duplicates in a simple way using the built-in Excel feature. If you enjoyed this article, we recommend to check out more Excel tips and tricks.
