How To Recover Unsaved PowerPoint Data [Tip]
Last updated on May 16th, 2024

It takes a lot of effort to make a good PowerPoint presentation and the last thing that anyone would want is to lose unsaved data due to accidental closure. Once a file is accidentally closed, the data available after reopening it can be several minutes old. Fortunately, MS PowerPoint provides a fail-safe for recovering lost data in the wake of such an unforeseen event. In this article, we will learn how to configure PowerPoint to save the files automatically and, more important, how to recover an unsaved PowerPoint presentation when the unexpected happens.
In order to recover your lost data or an unsaved PowerPoint, make sure that the Auto Recover and Auto Save options are enabled. To find these options go to File -> Options.
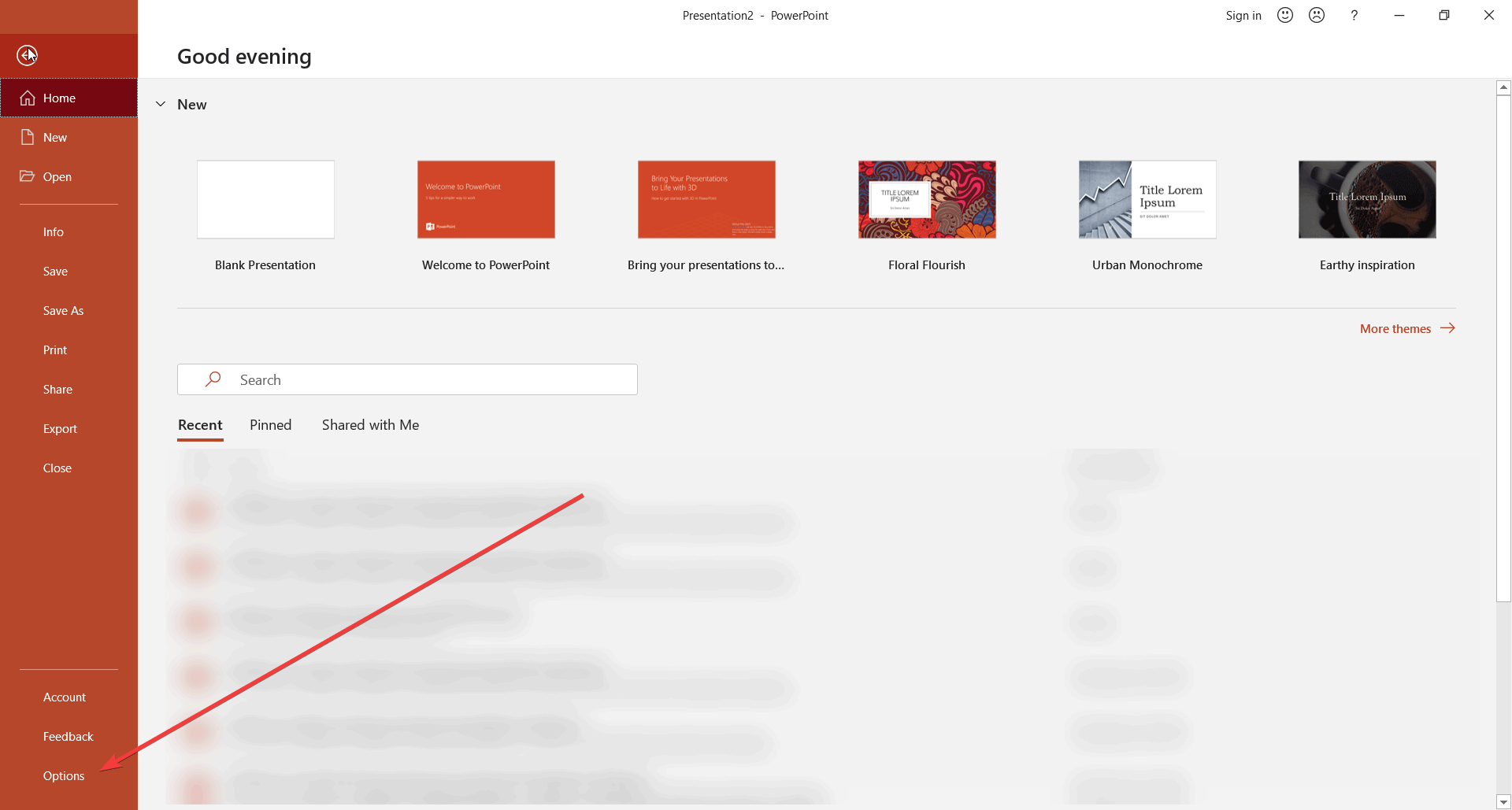
In the new window that opens up, go to the Save tab. As you can see from the below screenshot, the Auto Recover and Auto Save options are enabled. The two recovery options (shown below) might be enabled by default, however you can double-check to see if the required check-boxes are checked.
The Auto Recover option allows you to set a time after which recovery information is to be saved for your PowerPoint document, whereas, Auto Save ensures that the last version of your file is auto-saved if you close the document without saving changes. In case you loose your document, go to the recovery path given below these two options, “Auto Recover file Location”.
Note: You might have to reveal hidden files to locate some content within these directories. For example, if you are looking to locate your lost data, then follow the system path displayed below the Auto Recover and Auto Save check-boxes, e.g. C:\Users\Administrator\AppData\Roaming\Microsoft\PowerPoint. You can also copy and paste this path in Windows Explorer.
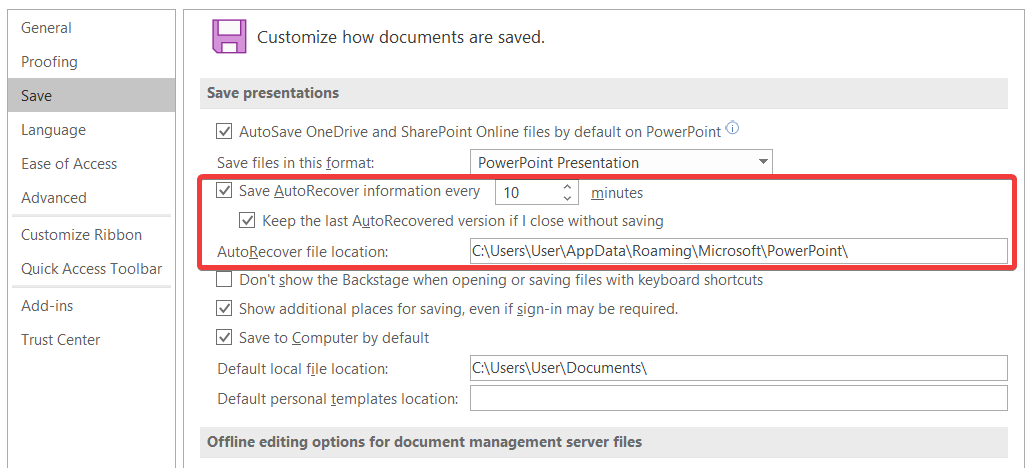
This screen shows the AutoRecover settings in PowerPoint and the location where AutoRecovered versions are saved. You can also configure the minutes on how the AutoRecover feature saves your presentation.
You can also recover “unsaved PowerPoint files” by going to File –> Recent –> Recover Unsaved Presentations (see the bottom right corner of the Recent tab).
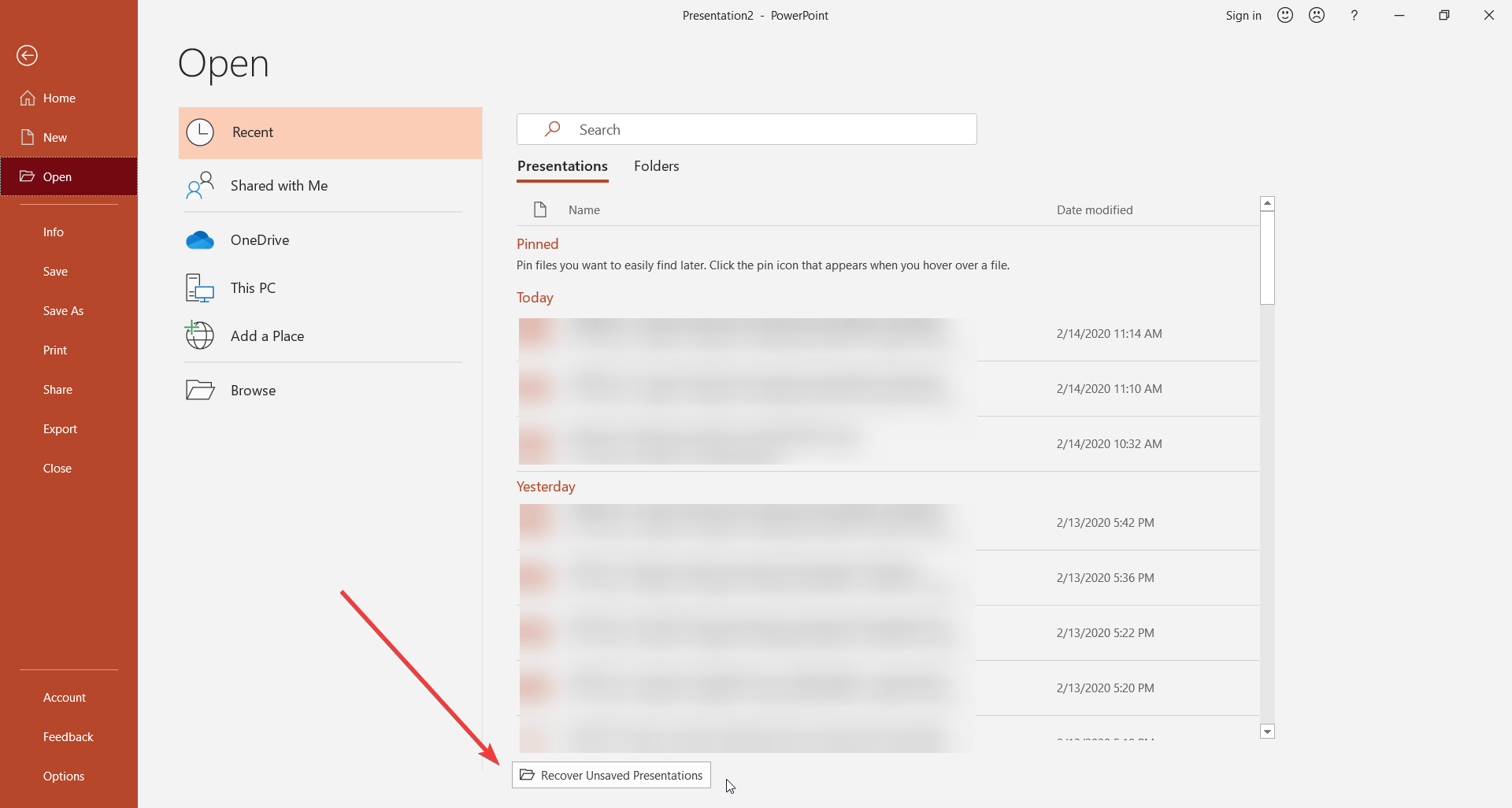
Once you click the Recover Unsaved Presentations option, a directory containing unsaved files will open. Just select the file that you wish to recover or to just find the unsaved PPT presentation.
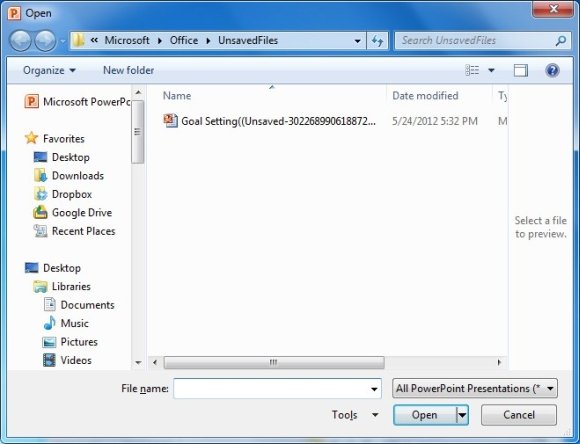
This image is from an old PowerPoint version, but looks similar in modern versions.
It is always advised to periodically save your PowerPoint files to avoid data loss (you can click CTRL-S often to keep it saved). However, if you haven’t been very diligent in saving your work or have suffered from a chance event such as a system crash, then you can use the above-mentioned process to recover your lost PowerPoint data.
The tips above can also be used in case you accidentally deleted a PowerPoint file before saving. Right when you click on PowerPoint symbol, recent documents are shown which would allow you to restore any previous presentations. Recent versions of PowerPoint allow you to sync the files on your cloud storage account (OneDrive, Dropbox, etc), a fool proof way to protect your files from deletion and data corruption.
If this article was helpful, we encourage you to vote for it or you can subscribe to our free PowerPoint templates newsletter to get updates.
