How to Properly Print Excel Sheets
Don’t you just hate it when you try to print Excel sheets and they all come out wrong? The tables are all divided into many pages of printouts, and it’s difficult to piece them all together. While your Excel workbook may be well organized, sometimes it comes down to how well you print Excel sheets. Sometimes, the organization, accuracy, and clarity you’ve worked hard to show on your spreadsheets may not easily show when you print them out. Your tables and cells may look like a mess. Excel worksheets are not really designed to fit a page, especially if you have a workbook that’s chock-full of data. Excel sheets are designed to be as long and as wide as you need them to be so you can make sense out of the various data that you have. Still, don’t despair because there is a way to properly print Excel sheets so they make sense on paper.
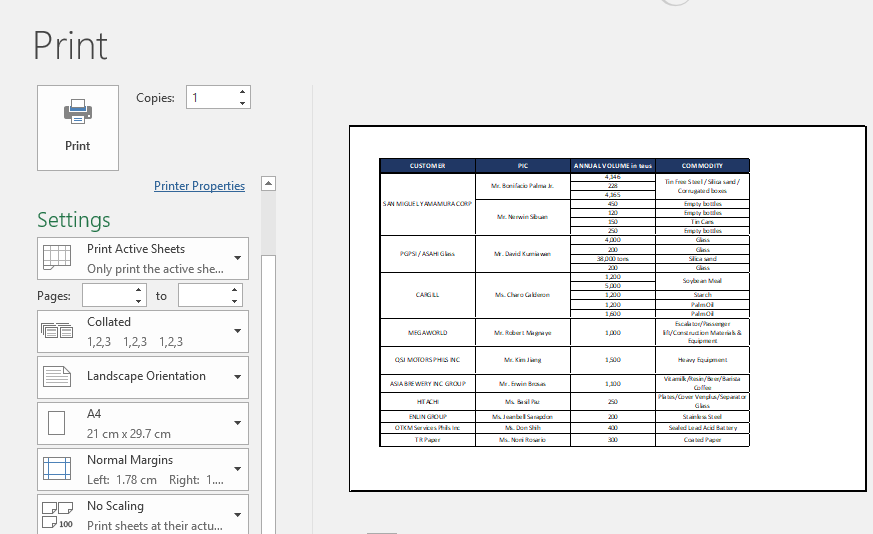
Properly Print Excel Sheets
To print Excel sheets in a way that is clear, you first have to preview your worksheet before hitting “Print.”
By previewing your document or spreadsheet, you can inspect how your printout will look. This allows you to make the necessary changes or modifications that you may need for it to look better. When you print Excel sheets, the same thing should apply so you ensure that your print out looks the way it should.
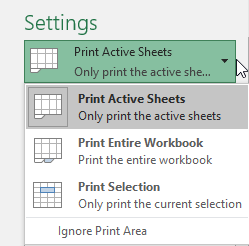
If you need to look at a specific data set, then you don’t need to print the whole spreadsheet. You only have to select the data that you need. Once you’ve done this, go to the Print Pane by selecting the Print button. Then, once the Print Pane opens, select Print Active Sheets. You can also select Print Entire Workbook to print the entire file.
If you want to select a small segment of your spreadsheet, just select the data that you want to print. When it’s all highlighted, just choose Print Selection in the Print Options box.
Print Your Worksheets Clearly and Accurately
The trouble with printing Excel sheets is that you are trying to capture an expansive range of data and restrict it to the limited dimensions of paper. With the right tricks, you can make the most of your paper dimensions without sacrificing the clarity and accuracy of your Excel sheets.
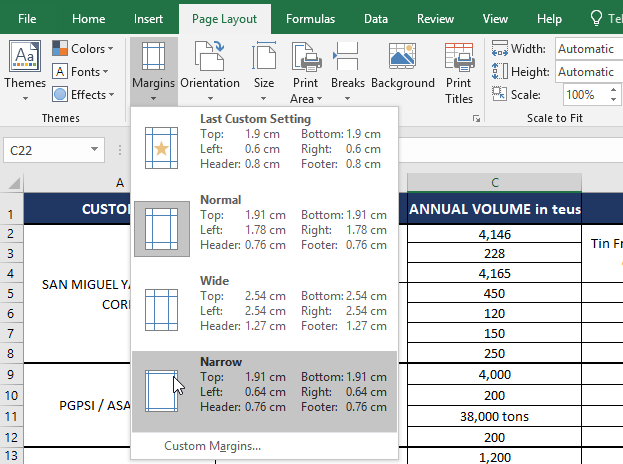
For example, you can maximize your page space by changing the margins and making them narrow. You can also change the page orientation. While the default is in portrait mode, this can cut up your tables, especially if you have long columns. To give enough space to your columns, you can change the orientation to landscape.
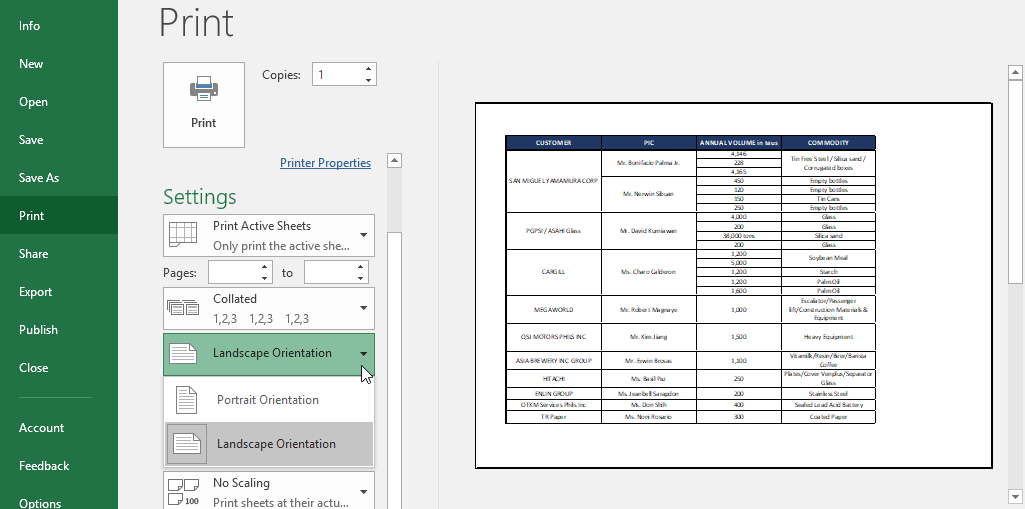
Furthermore, you can play around with Custom Scaling Options so that your table or even your whole worksheet can fit on only one sheet of paper. Just make sure, however, that your figures and text are still readable.
Break Up Worksheets with Page Breaks
With the help of page breaks, you can divide your worksheet into different portions to fit every page. This way, you can decide which set of data will go together in each print out.
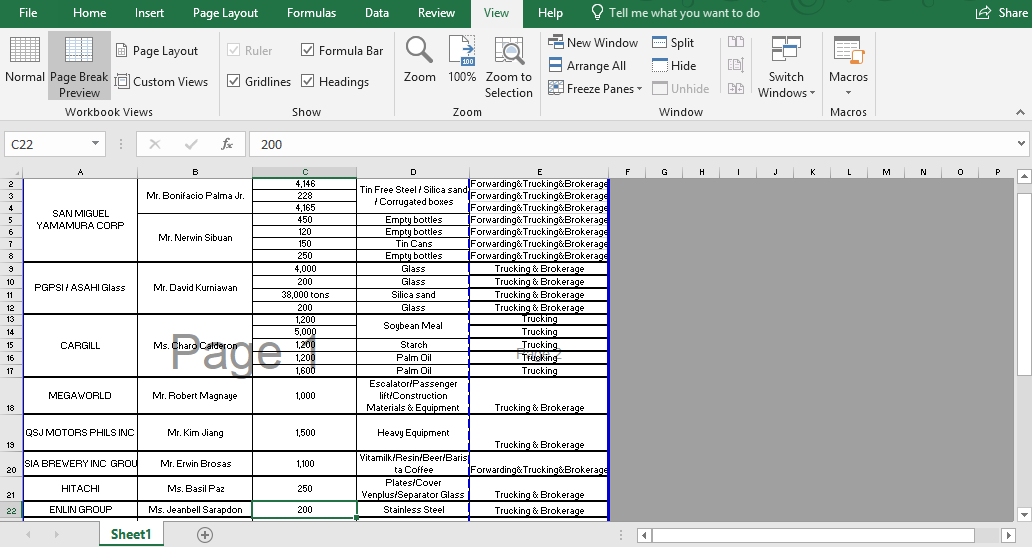
Use Print Titles for Each Page
If you’re printing portions of your worksheet per page, then you can better make sense of each print out with the help of Print Titles. Print Titles allows you to include a title row or column to every page of your worksheet. Here, you can type in your data portion title and this title cell will always show up in every printout.
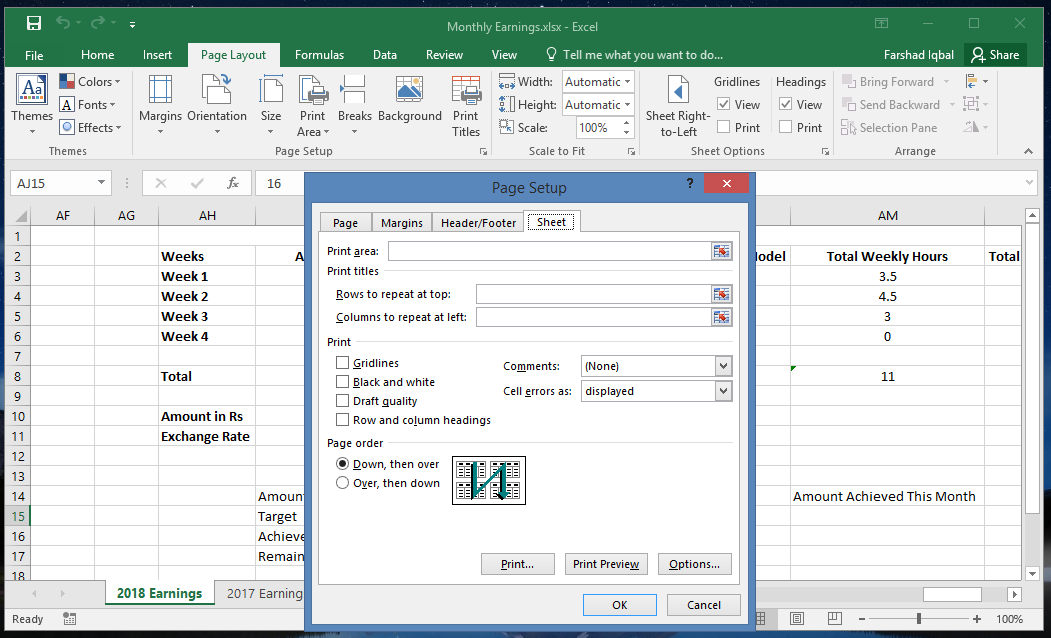
By following these tips, you can better present your worksheets in print, which you can use for reports and presentations.
