How to Print Speaker Notes on the Left Side
Last updated on March 7th, 2024
If you need to print handouts with your slide notes then you may want to re-arrange where the speaker notes are placed inside the handout template. You can control where to display the speaker notes in handouts by editing the Handout Master template.
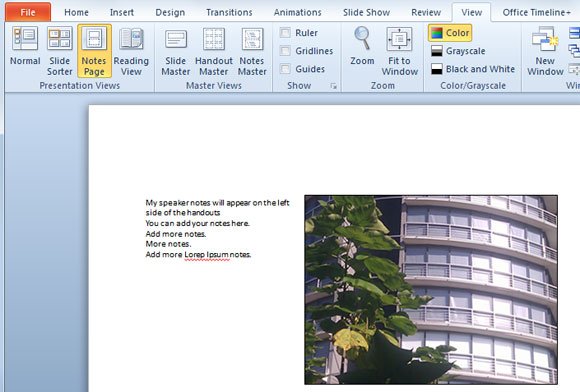
As you can see in the image, we have placed the slide image on the right side while the left side will display the speaker notes. Let’s see how to change the default speaker notes or handouts template.
If you want to dig further on speaker notes, we recommend you to read the article on what Speaker Notes are and how they can be used. You can also learn how to print speaker notes in PowerPoint.
How to Print Speaker Notes on the Side of a PowerPoint Slide?
First, go to View menu and click on Notes Mater.
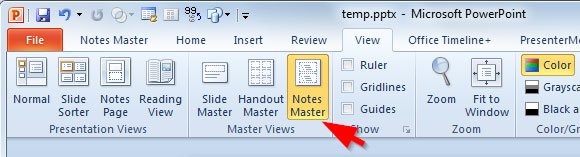
Here we can rearrange the shapes for speaker notes and thumbnail slide image. As you can see in the PowerPoint slide template below, we have placed the slide content at the right while the left side contains the speaker notes.
Notice we are under Handouts Master template and not in the slide template. This is very important because here we are changing the PowerPoint handouts template.
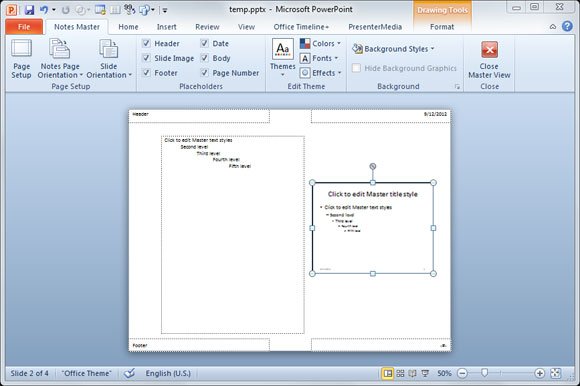
Once you are ready, close Mater View section by clicking the red button and you are done. Now you can print speaker notes on the left side. If you want, now it is ready to print the handouts in PowerPoint or convert it to PDF handouts.
