How to Print Slides with Notes in PowerPoint 2010
In PowerPoint you can print handouts from a print preview in order to print slides with notes. This can be very handy for someone who need to carry with a printed version of the presentation and also keep the notes and comments for each slide.
You can change the master handout design to create a different layout for your printed version, for example if you want to print handouts in Microsoft Word.
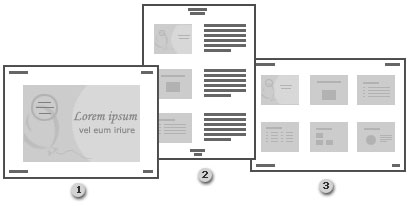
The layouts above shows different versions that you can choose for handouts accordingly to the number of slides in the slide. You can choose between 1 slide, 2, 3, 4, 6 or 9 in a single slide.
In PowerPoint, you can set handout options for printing in either of the following ways:
- Through the Print dialog box. In order to access this menu you need to click on File menu and then Print.
- Or run the print preview window.
Some advantages of print preview are that you see how the layout you choose looks, and you can add or change header and footer text in this view.
- One slide per page layout with a horizontal orientation and headers and footers, which are optional.
- 3 slides per page layout. This option has a vertical orientation and comes with blank lines for audience notes. In the example, the headers and footers are centered. You can position, size, and format headers and footers on the handout master.
- 6 slides per page, oriented horizontally. For four or more slides per page, choose between a horizontal (read across) or vertical (read down) order.
Printing slides with note pages can help presenters but also the audience who need to carry with presentations in a printed copy. Hope we answered the question how to print PowerPoint with notes. If you are looking examples on how to design a handouts template then we recommend to read the article titled how to put a company logo in a handouts PowerPoint template.
