How to Print PowerPoint .PPT in High Quality
Last updated on November 24th, 2024
You can configure PowerPoint to print your presentation slides in High Quality. This feature is handy. For example, if you are publishing a book, a banner, or any printed material with images or photos, then it needs to look great. If your presentation contains high quality images and you need to print the slides, then printing in High Quality will be desired.
To print PowerPoint presentations in High Quality, go to File -> Options and then visit the Advanced tab.
Under the Advanced options, you can scroll down until the Print section. Here, there is a checkbox that says “High quality.” Check this checkbox and hit the OK button to save the changes.
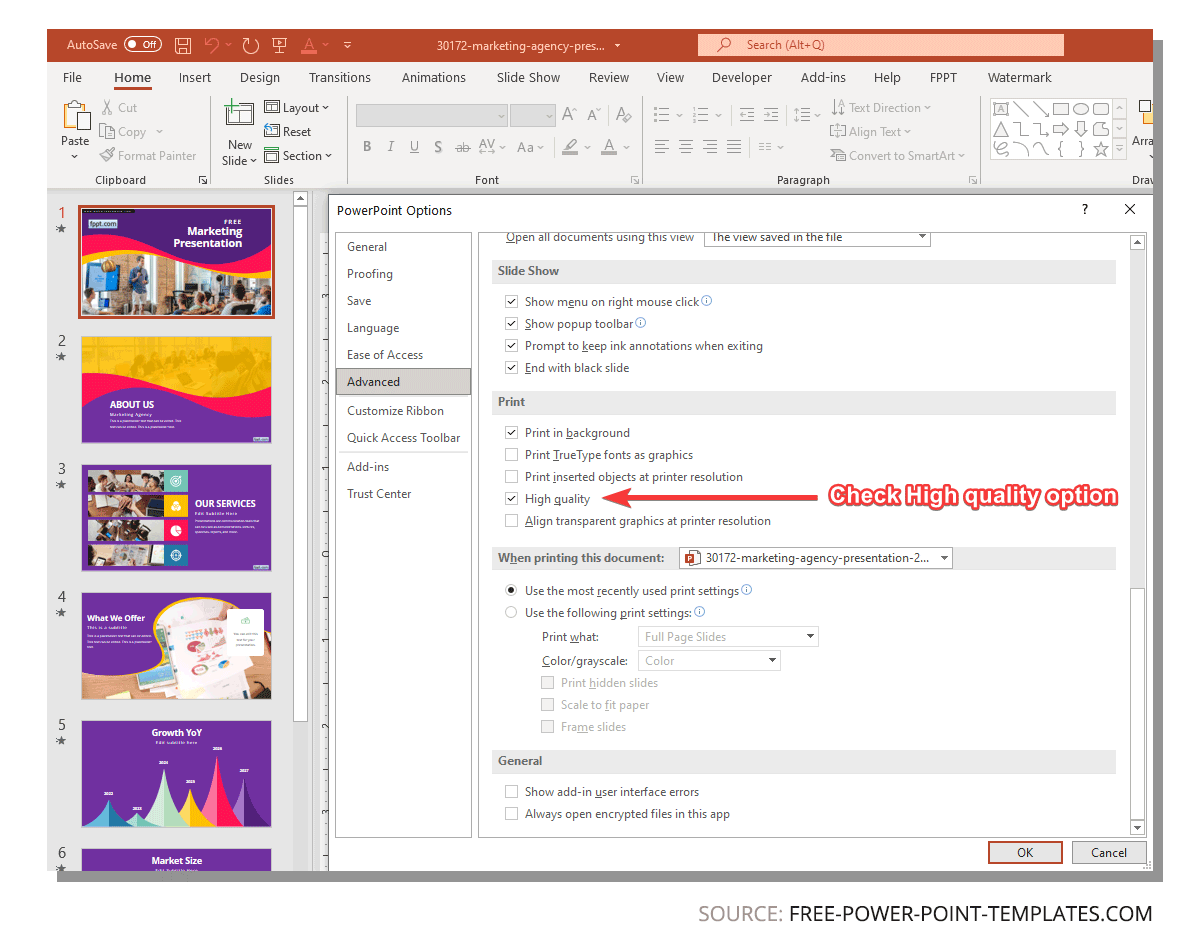
Best way to print PowerPoint slides in High-Quality
For the sake of this example, we have configured the Printing options before printing the Marketing PowerPoint template, as we want to preserve the high quality of the images while preparing a presentation for a marketing strategy and plan.
Now, when you print the document (in this case, the presentation), it will print in High Quality.
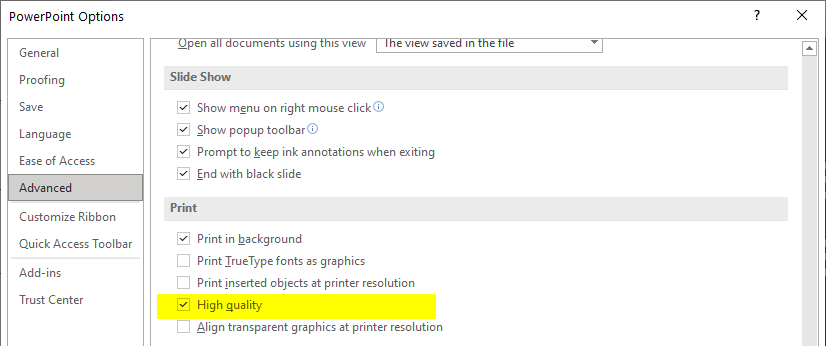
This setting can also be useful if you plan to print your slides as Adobe PDF and keep the high quality resolution, however make sure to check the PDF settings as well at the time you print the presentation.
Change the Resolution for Exported Images
If you are exporting the images instead of printing, PowerPoint can save the images in a different resolution than the default one. By default, PowerPoint exports the pictures using the 96 dots per inch (dpi) resolution. But this default behavior can be changed using the Windows Registry, as shown in the online documentation by Microsoft here.
- In PowerPoint 2016, 2019, PowerPoint for Microsoft 365, you can open the Windows Registry and then go to the following folder:HKEY_CURRENT_USER\Software\Microsoft\Office\16.0\PowerPoint\Options
- Here, select the Options subkey, point to New on the Edit menu, and then select DWORD (32-bit) Value.
- You’d need to enter the following string: ExportBitmapResolution
- Then press Enter and select the new inserted option ExportBitmapResolution (make sure it is selected).
- Now, click Modify on the Edit menu.
- In the Edit DWORD Value dialog box, select Decimal.
- Finally, in the Value data box, specify the desired resolution (e.g. 300). Or, alternatively, you can specify one of the parameters in the following table:

Why you would bother to change the export resolution from images exported in PowerPoint? There are many special reasons why someone might want to change the resolution from the exported pictures.
If you are preparing a book and need to insert images from PowerPoint, the editor will require you to use high quality resolution pictures.
Similarly, if you are preparing a banner, poster or material for a magazine, or a scientific poster for the University, exporting the images and diagrams from PowerPoint in higher resolution will be desired.
