How to Print Notes in PowerPoint?
Last updated on November 24th, 2024
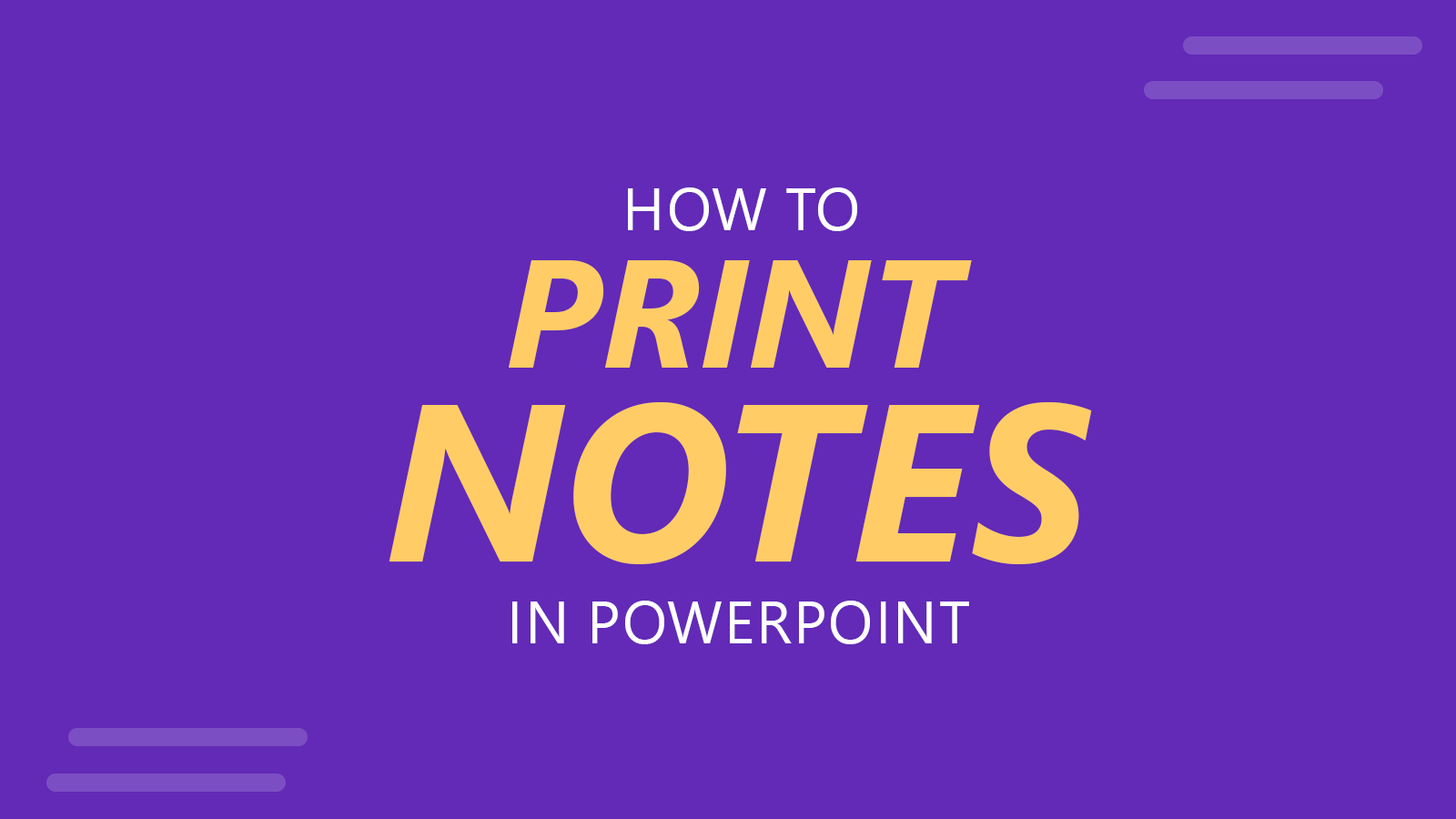
In the vast world of presentations and public speaking, PowerPoint remains an indispensable tool. It allows presenters to use images, text, and multimedia to effectively communicate their ideas. One of the less-known yet powerful features is the ability to add and print Notes in PowerPoint. This article aims to guide presenters and presentation designers on how to print notes in PowerPoint, diving deep into the importance and potential applications of this useful feature.
What Are PowerPoint Notes and Why Are They Important?
PowerPoint Notes, often known as Speaker Notes, are extra bits of information added to slides that aren’t directly visible during a presentation. These notes are typically designed for the presenter, serving as reminders, additional explanations, or prompts to cover key points related to the content of a slide. The PowerPoint notes can be extremely useful when rehearsing a presentation, or when sharing a PowerPoint file with colleagues for review and collaborative input.
One major advantage of using PowerPoint Notes is that they can help presenters maintain a smooth and coherent presentation flow. Instead of cramming all information onto the slide itself, presenters can use notes to hold additional information or talking points. This helps to keep slides clean and focused, which is beneficial for audience engagement and comprehension.
Furthermore, printing PowerPoint Notes can be an excellent way to create quick reference guides or handouts for your audience, enhancing their understanding and retention of the presentation content. For instance, in a training session, training presentation or a lecture, printed notes can act as a valuable resource for attendees to refer back to.
How to Print Notes in PowerPoint? Step-by-step
Printing Notes in PowerPoint is a straightforward process. Let’s explore the steps involved:
Step 1: Add Notes to Your Slides
Before you print notes, you first need to add notes to your PowerPoint slides. Navigate to the “Notes” section found at the bottom of each slide and click on Click to add notes. Here, you can add the relevant information for each slide.
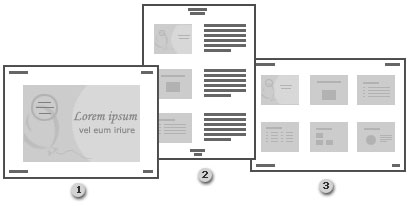
Step 2: Navigate to the Print Options
Once you’ve added notes to your slides, go to the “File” tab located at the top-left corner of PowerPoint. From the dropdown menu, click on “Print.”
Step 3: Choose the Correct Settings
In the “Print” settings, under the “Settings” section, you’ll find a dropdown menu labeled Print Layout. Click on this menu and select “Notes Pages” to print one slide along with its corresponding notes per page.
Alternatively, if you’d like to print handouts that include multiple slides and notes per page, select the Handouts option and choose the number of slides per page. You can also choose whether to include the notes within the slide, for example in a different article we have explained how to print notes on the left side of the PowerPoint slide.
Step 4: Print Your Notes
Finally, after you’ve selected the correct settings, preview your pages to ensure everything appears as desired. If everything looks good, proceed by clicking the “Print” button.
Final conclusions
PowerPoint Notes offer a convenient way to augment your presentation without cluttering your slides. They are instrumental in maintaining a smooth presentation flow and can serve as a fantastic resource for audience members when printed. By following these steps, you can easily print PowerPoint Notes and enhance the effectiveness of your presentations.
