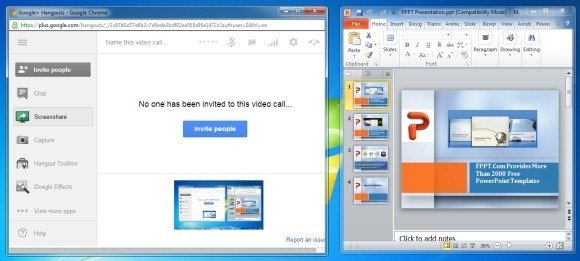How To Present PowerPoint Presentations Using Google Hangouts
Last updated on October 9th, 2024
Google Hangouts is one of the best platforms for video calls, conference meetings and even small scale webinars. But Google Hangouts is not just limited to video call functionality, as you can perform a wide range of tasks via Hangouts, including providing online support or presenting presentations. In this post we will show you how to present a PowerPoint presentation using Google Hangouts. You can also use the below mentioned method for presenting your ideas using other applications, be it via a PDF Presentation, Excel Spreadsheet or even a video (e.g. a video presentation).
Launch A Hangout
In the first step, launch a Hangout. If you are unaware of the method of launching a Hangout, the best way is to log in to your Google profile. Once logged in, there are various methods by which you can launch a Hangout ( as shown below). You can either join an existing hangout via invitation, click Hangouts option from your Google+ profile or open a chat window and click the Video Call icon (as shown below). If you are launching a Hangout for the first time, you may be asked to install a plugin before you can proceed.

Share Your Screen And Select The PowerPoint Window
After a Hangout starts, you can use the Invite option to invite other participants. After your participants join the hangout, make sure that your PowerPoint presentation is running on your desktop, click Screenshare from Google Hangouts and select your PowerPoint window. Alternatively, you can also launch the Fullscreen option to display your entire desktop.
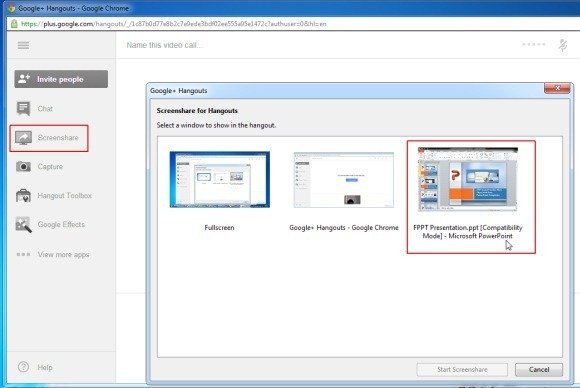
Presenting PowerPoint On Hangouts
This will display your PowerPoint Presentation to the participants. It is advised to run your slides in slideshow mode for a more effective presentation.
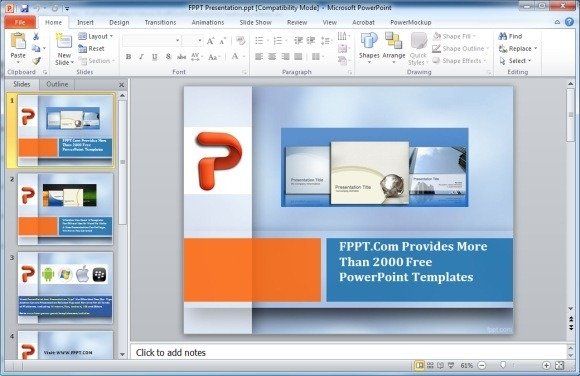
As mentioned earlier, you can also use the Fullscreen mode and show multiple windows to your audience (as shown below). To stop the presentation anytime, click Screenshare again from your Google Hangouts window.