How to Play Background Music for PowerPoint Slides
While pictures can express a thousand words, it’s the music that can convey feelings. Music, played in the background of a PowerPoint presentation, can lend strong emotions that can make your deck so much more powerful and persuasive. From training decks to sales pitches and everything else under the sun, PowerPoint presentations can benefit from a well-timed and thoughtfully chosen background music. They add more interest to keep your audience glued to your presentation and even get your desired response from them. Here is a tip on how to play background music for PowerPoint slides.
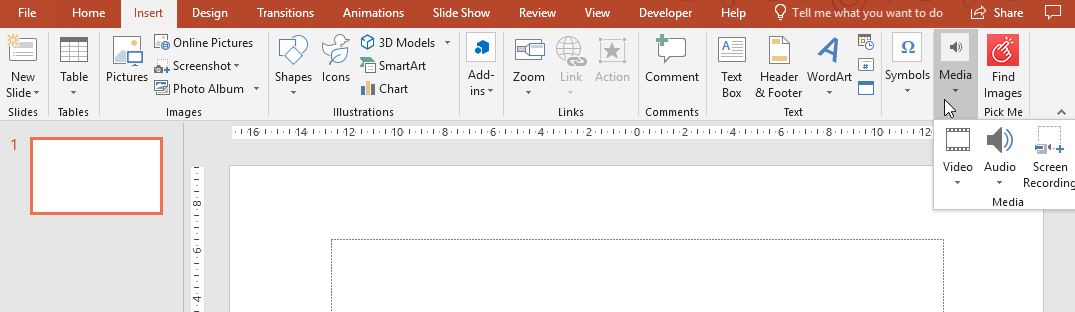
Playing Background Music for PowerPoint Slides
If you’re a PowerPoint user for a while now, then you know that you can insert audio clips or music to a slide using the Insert function. However, this can only play music while the slide it’s inserted in is being projected. Now, if you want to play the music or audio clip throughout the presentation as you switch through slides, you can do that using the following tip.
Insert Audio File from PC
First, you have to have the music or audio from your computer. If you have music from the web, it’s best to download it to your computer so it can be used for your presentation.
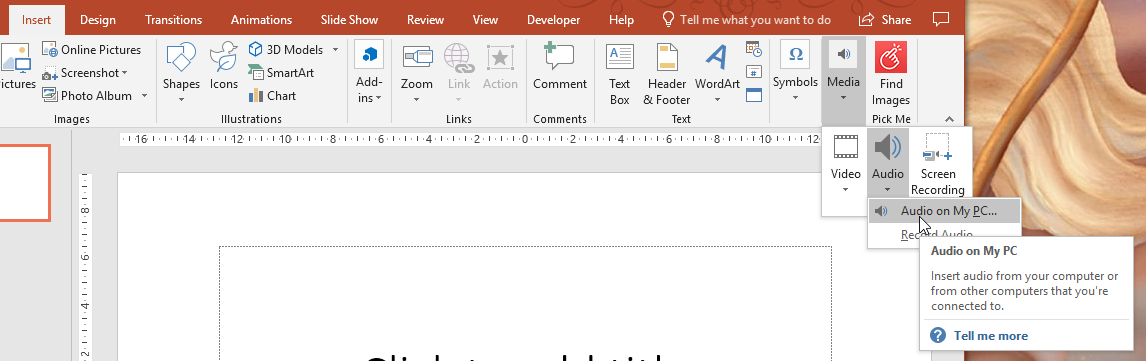
Now, open the presentation that you want to work with. You can start anywhere in your slideshow, it’s up to you to decide the best place to put music in your slides. It can be in the beginning, the middle, or somewhere near the end. However, this doesn’t matter because your sound will automatically play when you start your presentation.
Once you have your presentation open, go to your selected slide, or any slide, and then on the Insert tab in the Ribbon, select Audio and then Audio on my PC. The file explorer will show up and from here you have to choose the background music or audio file you want to use. Then, click the Insert button at the bottom of the dialog box,
Select Play in Background Option
Once you have inserted the audio file for your background music, you will see the audio icon on the slide. A new window will populate. Here, look for the Playback tab, and then select Play in Background. By selecting this option, you make the audio file start automatically as soon as you start the slideshow.
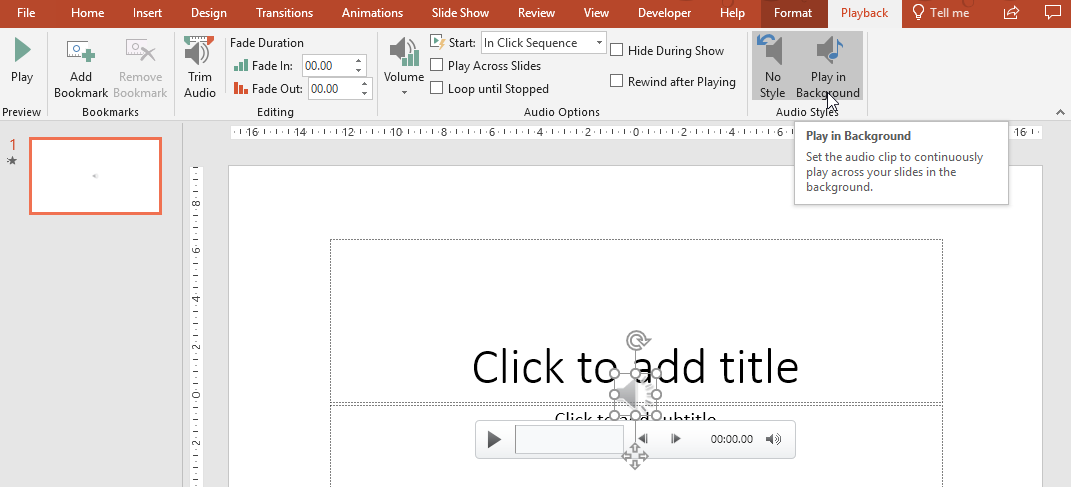
If you will notice under the Playback menu under the Audio Tools in the Ribbon, this checks the Audio Options Start Automatically, Play Across Slides, and Loop Until Stopped.
Loop Your Audio to Play Throughout Slideshow
If your slideshow is longer than your audio file’s play duration, then you can add more songs. However, when you click on the Loop Until Stopped option, the song will loop until you’re finished with the presentation or hit the Stop button on the Audio tools.

If you want to add more music or make your audio match your slides and animations, you can use a variety of third-party audio editing tools.
Remember that this tip is applicable to the latest editions of PowerPoint, including PowerPoint 2013 and PowerPoint 2016.
