How to Open VBA in PowerPoint
Last updated on April 1st, 2025
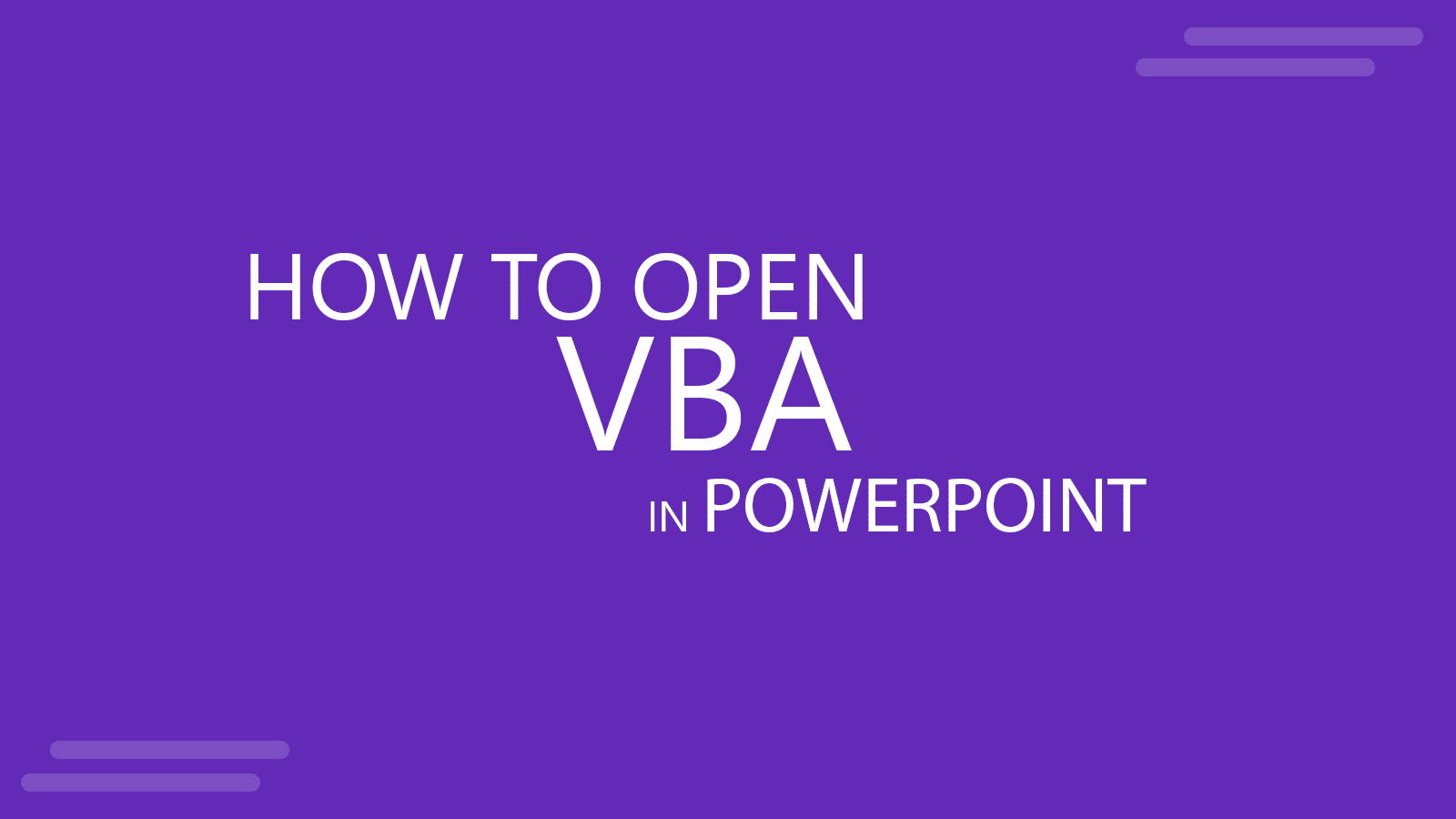
Microsoft PowerPoint is a powerful tool for creating and delivering presentations. While it provides extensive functionality out-of-the-box, there are times when users need to automate repetitive tasks or implement custom solutions. This is where Visual Basic for Applications (VBA) comes in. VBA is a programming language integrated into the Microsoft Office suite, allowing users to write macros and scripts that enhance PowerPoint’s capabilities.
This article will guide you on how to open VBA in PowerPoint, explore its potential uses, and provide a step-by-step tutorial for getting started.
What is VBA for PowerPoint?
VBA for PowerPoint is a feature-rich scripting environment that allows users to create, customize, and automate functions within PowerPoint. It’s ideal for developers, power users, and professionals who want to optimize their workflows and create tailored solutions.
Possible Uses of VBA in PowerPoint
- Automating Repetitive Tasks
You can use VBA to automate repetitive tasks such as formatting slides, resizing images, or applying consistent animations across all slides. - Custom Slide Content Generation
VBA can help in generating slides dynamically, pulling data from external sources such as Excel, databases, or text files. - Interactive Presentations
Create presentations with interactive elements like quizzes, surveys, or navigational buttons. - Batch Operations
Perform batch operations like renaming slides, changing layouts, or exporting slides to images. - Integrations with Other Office Applications
VBA enables integration between PowerPoint and other Microsoft Office tools like Excel or Word, allowing data sharing and synchronized workflows.
With such a wide range of possibilities, learning how to access and utilize VBA in PowerPoint can significantly enhance productivity and presentation capabilities.
How to Open VBA in PowerPoint
Accessing the VBA editor in PowerPoint is straightforward. Below are the steps to enable the Developer tab and launch the VBA environment:
Step 1: Enable the Developer Tab in PowerPoint
By default, the Developer tab is not visible in PowerPoint’s ribbon. This tab provides quick access to VBA and other advanced features.
- Open PowerPoint
Launch PowerPoint on your computer. - Access Options
- Click on File in the top menu bar.
- Select Options at the bottom of the sidebar.
- Customize Ribbon
- In the PowerPoint Options window, select Customize Ribbon from the sidebar.
- In the right-hand panel, check the box next to Developer under the Main Tabs section.
- Save Changes
Click OK to save your changes. The Developer tab should now appear in the ribbon.

Step 2: Open the VBA Editor
Once the Developer tab is enabled, you can easily access the VBA editor.
- Navigate to the Developer Tab
Click on the Developer tab in the ribbon. - Open VBA Editor
- Click on Visual Basic in the Code group.
- Alternatively, you can press the shortcut Alt + F11 to directly open the VBA editor.
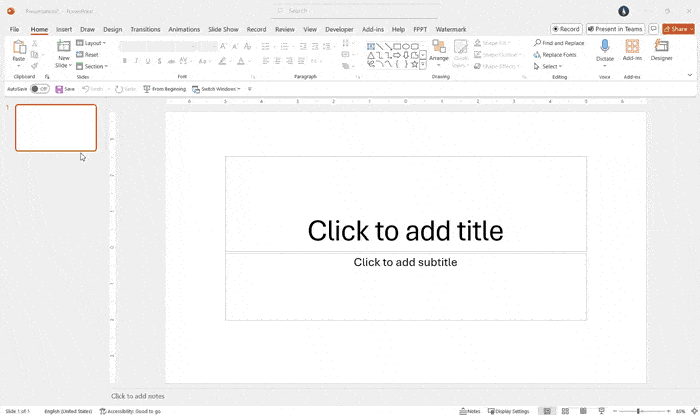
Step 3: Understanding the VBA Editor
The VBA editor is your workspace for creating and managing macros. It consists of several key components:
- Project Explorer
Displays all open PowerPoint presentations and their components, such as slides and modules. - Code Window
The main area where you write and edit VBA code. - Immediate Window
Useful for testing snippets of code and debugging. - Properties Window
Allows you to view and modify properties of selected objects.
Spend some time exploring these sections to familiarize yourself with the interface.
Step 4: Create Your First Macro
Once in the VBA editor, you can create a simple macro to understand how it works.
- Insert a Module
- In the Project Explorer, right-click your presentation and select Insert > Module.
- Write a Macro
Copy and paste the following simple code into the code window:Sub HelloWorld() MsgBox "Hello, PowerPoint VBA!" End Sub - Run the Macro
- Press F5 or click Run from the menu.
- A message box displaying “Hello, PowerPoint VBA!” should appear.
Step 5: Save Your Presentation with Macros
When saving a presentation that contains VBA code, you need to save it in a macro-enabled format.
- Save As Macro-Enabled Presentation
- Click File > Save As.
- Select PowerPoint Macro-Enabled Presentation (*.pptm) from the file format dropdown.
- Enable Macros When Opening
If prompted when reopening the presentation, enable macros to ensure your VBA scripts run properly.
Best Practices for Working with VBA in PowerPoint
- Backup Your Presentation
Always keep a backup of your original file before running or modifying VBA scripts. - Test in a Safe Environment
Test your macros in a copy of your presentation to avoid unexpected changes. - Comment Your Code
Add comments to your VBA scripts to explain their functionality for future reference or for others who might work on your project. - Use Error Handling
Incorporate error-handling routines in your code to manage unexpected situations gracefully.
Interesting and Funny Things You Can Do with VBA in PowerPoint
VBA in PowerPoint isn’t just about serious automation and task management—it can also be a fun way to experiment and add a bit of humor or surprise to your presentations. Here are some interesting and funny things you can do with VBA to make your PowerPoint sessions more entertaining, with PowerPoint games and interaction:
1. Create a Slide Lottery
Want to keep your audience engaged? Use VBA to create a “random slide picker” that selects a slide to display at random. This is perfect for quizzes, icebreakers, or interactive workshops.
Sub RandomSlide()
Dim slideIndex As Integer
slideIndex = Int((ActivePresentation.Slides.Count) * Rnd + 1)
ActivePresentation.SlideShowWindow.View.GotoSlide slideIndex
End Sub
Every time you run the macro, a random slide from your presentation will appear, keeping your audience guessing.
2. Add a Hidden Easter Egg
Hide an amusing Easter egg in your presentation that triggers a funny message or animation when a certain combination of slides is viewed or clicked.
Sub EasterEgg()
MsgBox "You found the Easter Egg! 🎉"
End Sub
You can set this macro to run when a specific slide is reached or a custom button is clicked. For example, use VBA to detect if the audience reaches Slide 42—a nod to “The Hitchhiker’s Guide to the Galaxy.”
3. Animate Text with Jokes
Spice up your presentations by creating an animation that tells a joke line by line. With VBA, you can dynamically add animations to your text.
Sub JokeAnimation()
Dim slide As slide
Dim shape As shape
Set slide = ActivePresentation.Slides(1) ' Select the slide
Set shape = slide.Shapes(1) ' Select the shape containing the joke
With shape.AnimationSettings
.TextUnitEffect = ppAnimateByWord
.EntryEffect = ppEffectFlyFromLeft
End With
End Sub
You can pair this with a funny dad joke to make your presentation lighthearted:
Question: Why don’t skeletons fight each other?
Answer: They don’t have the guts.
4. Automatically Applaud Yourself
Use VBA to display a congratulatory message or even a fake “applause” GIF when you finish your presentation.
Sub Applause()
MsgBox "👏 Great job! You nailed it!"
End Sub
Add a button on your final slide to run this macro, and bask in your automated applause. Using a Confitte PPT template with animations you can also start the animation in PowerPoint after the applause.
5. Turn Your Presentation into a Game
Transform your PowerPoint into a mini-game using VBA. For example, create a simple quiz game with scores displayed after each question. Here’s a quick example:
Dim Score As Integer
Sub StartGame()
Score = 0
MsgBox "Let’s play a game! Your current score is " & Score
End Sub
Sub CorrectAnswer()
Score = Score + 1
MsgBox "Correct! Your score is now " & Score
End Sub
Sub IncorrectAnswer()
MsgBox "Oops! That's not right. Your score is " & Score
End Sub
You can use buttons on slides to call CorrectAnswer or IncorrectAnswer macros, making the presentation interactive and fun.
6. Make Your Slides Dance
Bring your presentation to life by adding funny, exaggerated animations to objects with VBA. For example, make an image bounce across the screen repeatedly:
Sub BouncingImage()
Dim slide As slide
Dim shape As shape
Set slide = ActivePresentation.Slides(1) ' Choose the slide
Set shape = slide.Shapes(1) ' Choose the image or shape
With shape.AnimationSettings
.EntryEffect = ppEffectBounce
End With
End Sub
This can be used to create playful or surprising effects that grab your audience’s attention.
7. Add a “Magic 8-Ball” Slide
Turn a slide into a “Magic 8-Ball” that answers audience questions with humorous responses.
Sub Magic8Ball()
Dim answers As Variant
answers = Array("Yes", "No", "Maybe", "Ask again later", "Definitely!", "Not a chance", "It’s possible", "Try harder")
Dim randomIndex As Integer
randomIndex = Int((UBound(answers) + 1) * Rnd)
MsgBox "Magic 8-Ball says: " & answers(randomIndex)
End Sub
Run the macro, and the Magic 8-Ball will provide a random answer from a predefined list.
If you want to learn more about VBA in PowerPoint, we recommend reading the article how to use VBA in PowerPoint, brought to you by SlideModel. In this article, you can understand how to enable VBA Editor in PowerPoint and how to write your first line of code to make your presentations more engaging and dynamic.
Conclusion
VBA in PowerPoint opens a world of possibilities for automating tasks, creating interactive content, and streamlining workflows. By enabling the Developer tab and accessing the VBA editor, you can start writing macros that transform how you use PowerPoint.
Whether you are a seasoned professional or a beginner, learning VBA is a valuable skill that can enhance your productivity and presentation design. Take the first step today, and explore the endless opportunities VBA provides for PowerPoint users.
