How To Open Word Documents Without Compatibility Mode in Word
Many Word documents from earlier file versions open without certain new features in Compatibility Mode in Word. When such documents are opened, you can clearly see ‘Compatibility Mode’ written in the top bar of the Word window. You can quite easily open Word documents by converting your files to prevent them from opening in compatibility mode by using two simple methods.
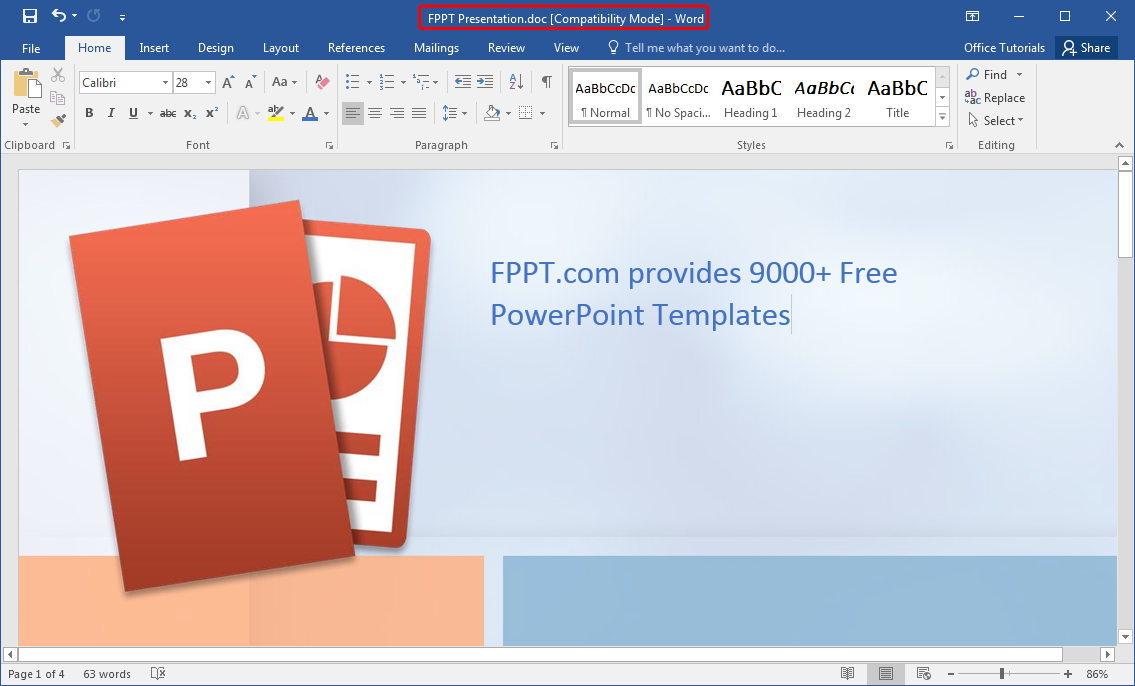
Convert the Same Document in Word
Method 1: You can easily convert a document running in Compatibility Mode by going to File –> Info and click Convert.

This will bring forth a prompt alerting you that the document will be converted to the latest version. It is worth mentioning here that your document is replaced with the new version, which might change the default formatting.
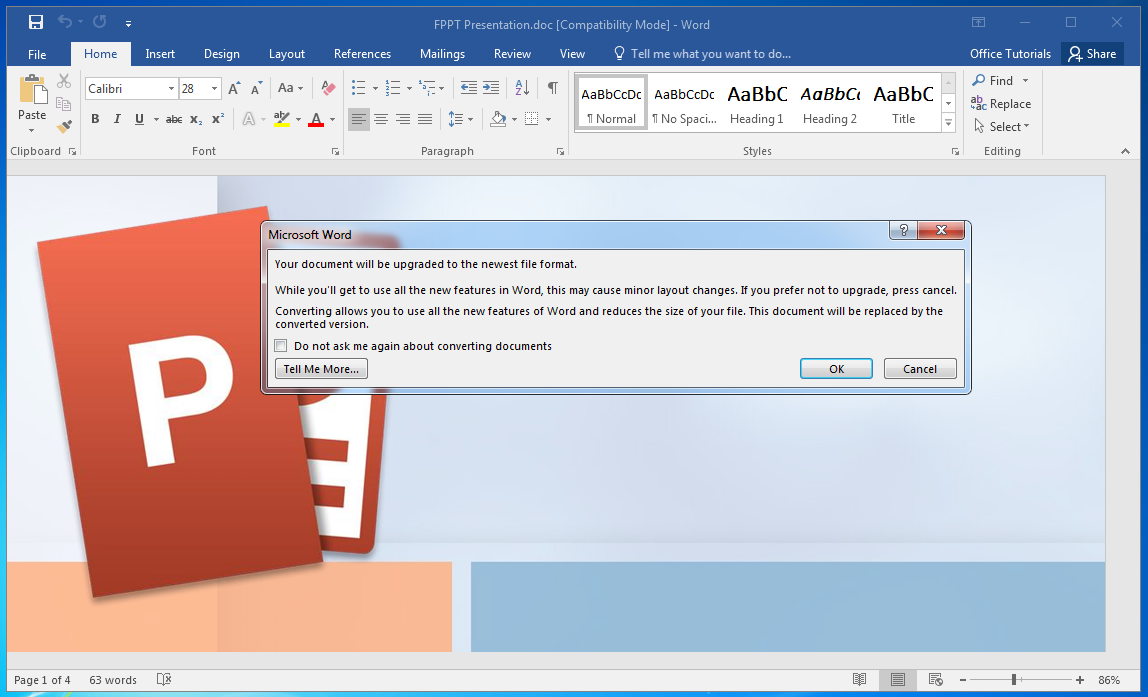
Save a Copy of the Upgraded Document in Word 2016
Method 2: This is a method by which you can open Word documents by saving a separate copy of the document, instead of converting the current file. This way, if you don’t like the changes, you will have a backup of your original file.
Just go to File –> Save As and save your document in the new format.
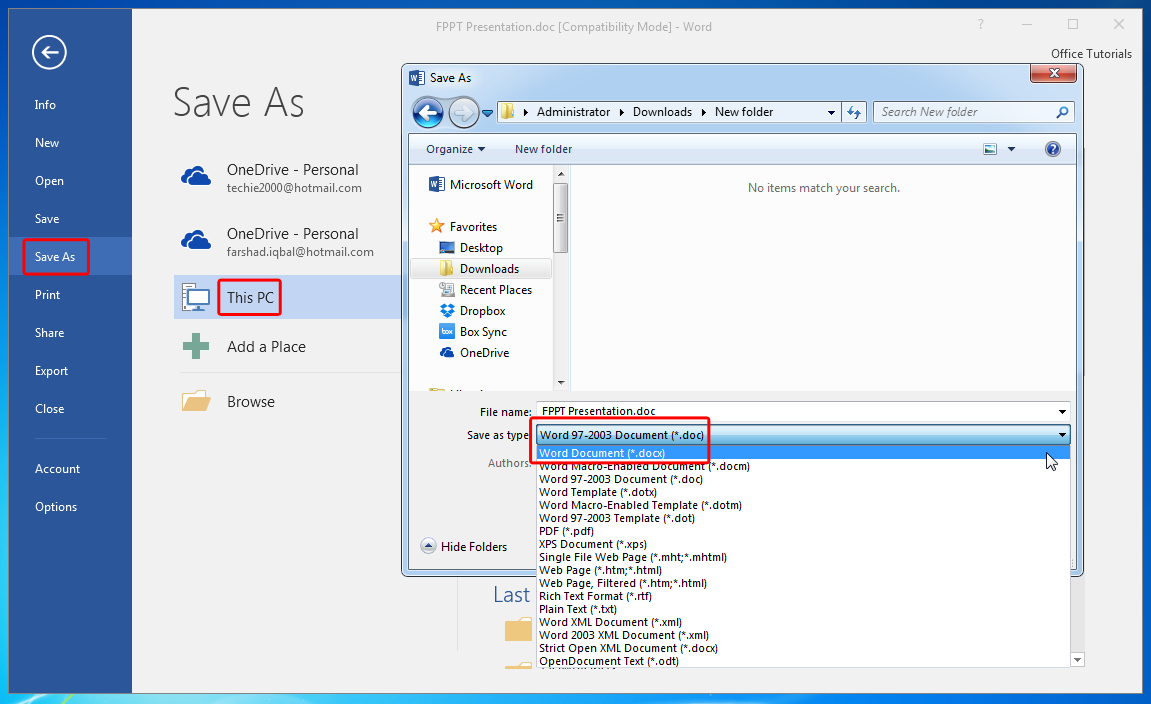
Once your document has been converted or saved (separately) to the new version, you will notice that the top bar no longer shows ‘Compatibility Mode’ written with the document title. This implies that the document has been upgraded to the latest version of Word.
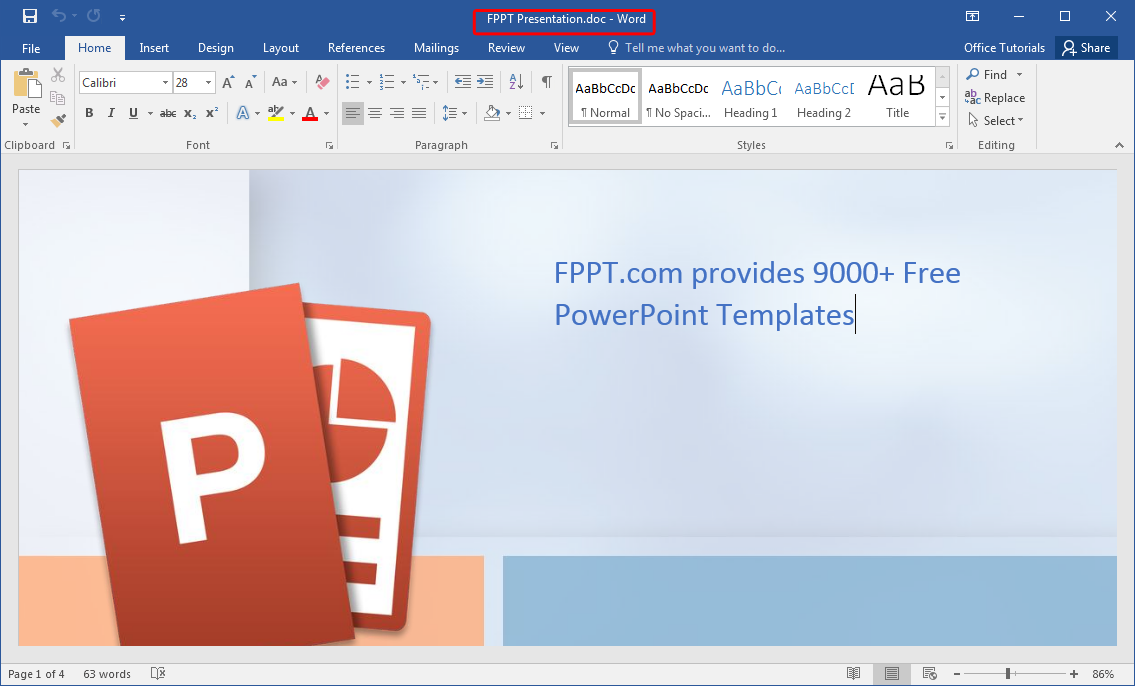
Note: In newer versions of Word, documents don’t open in Compatibility Mode, since they are both compatible. Compatibility Mode for Word 2016 is used for documents that have been created using Word 2010 or earlier versions, or documents saved in older file versions like Doc.
