How To Open Chrome Files Manually To Prevent Auto-Opening For Downloads
Sometimes people can end up inadvertently changing settings of frequently used applications without even knowing what they did wrong. One hasty click on a setting can prevent you from performing your regular tasks or cause a potential vulnerability that can harm your computer.
Google Chrome gives an option for downloaded files where you can choose to open certain file types automatically after they are downloaded. This can cause a malicious file from immediately being executed, possibly even before your antivirus is able to quarantine it. If you have accidentally messed up your Chrome settings and want to take back control of how you open Chrome files once they are downloaded, then here is a simple guide to help you out.
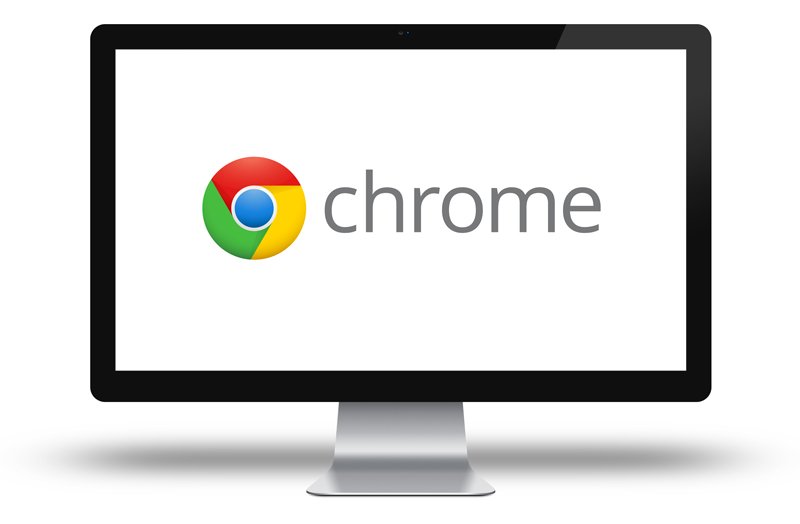
Many Users Accidentally Enable Automatic Opening for Downloaded Files in Chrome
The below screenshot shows what options appear by default, once you download a file in Chrome. Basically, the file downloads can be opened manually, wherein you get the option to opt for opening files from the specific file type automatically in future. While many users might not prefer this option for obvious security related reasons, it doesn’t take much to accidentally enable to auto open Google Chrome files downloaded from the internet. This might simply happen where you may click ‘Always open files of this type’ instead of say, ‘Show in folder’.
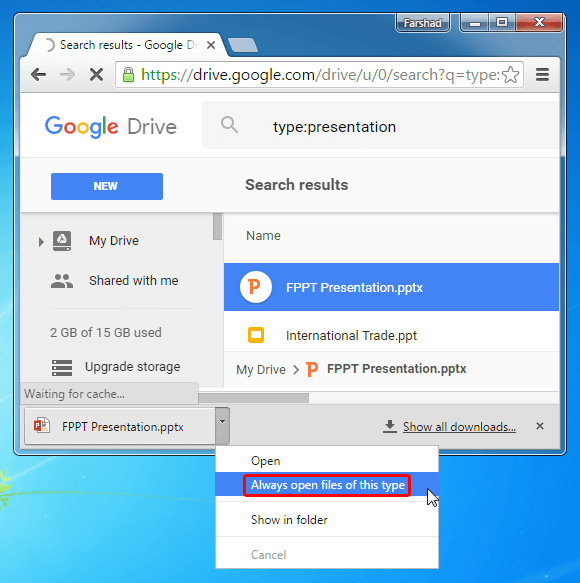
How to Change Settings to Prevent Files from Automatically Opening in Chrome
You can easily revert back to default settings to prevent automatically opening downloaded files in Chrome. To do this, simply follow the following steps to open Chrome files manually again.
Step 1: Go to Settings via Customize and Control Google Chrome menu. This menu is located on the top right corner of the browser and is represented by an icon depicting three lines.
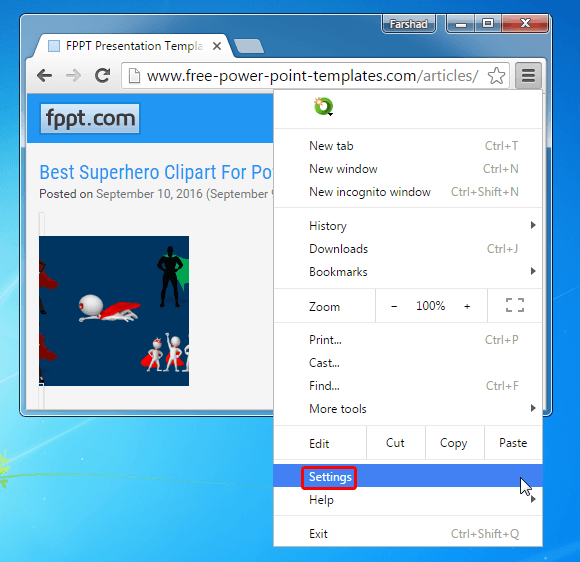
Step 2: Scroll down and select Show Advanced Settings.
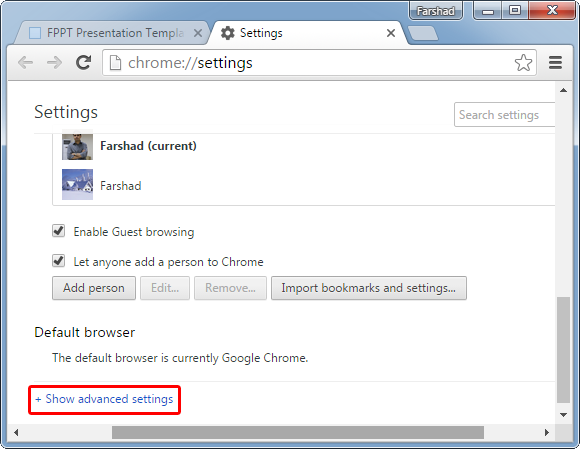
Step 3: Find the Downloads section and click Clear auto-opening settings. This will revert your browser back to default settings and allow you to only open Google Chrome files manually, after they are downloaded.
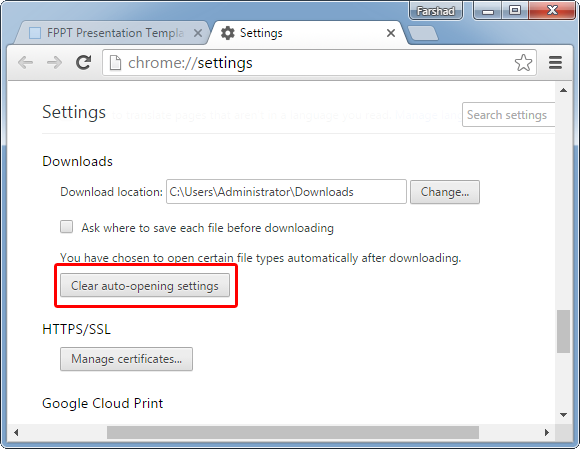
So, the next time you want to open file in chrome without automatically launching it, simply remember these simple steps to revert back to the default settings.
