How to Mirror an Image in PowerPoint (Easy Way)
Last updated on May 11th, 2024
If you need to mirror an image in PowerPoint, you can quickly achieve this task using the Rotate options under the Format menu. Let’s see a real example. To demonstrate how to mirror an image in PowerPoint, we have used an image of a plane where one of the airplane wings is shown. If we flip this image in PowerPoint, we’ll be able to mirror that side of the plane producing a reflective effect.
Step by Step: How to flip an image in PowerPoint
First of all, let’s insert the image or photo into the slide. Next, duplicate the photo.
Pro Tip: select the image shape and then press CTRL-D to duplicate the shape. Now we are ready to mirror the image in PowerPoint.
Go to Format menu under Picture Tools and look for Rotate button. Now, click on flip horizontally to mirror the image.
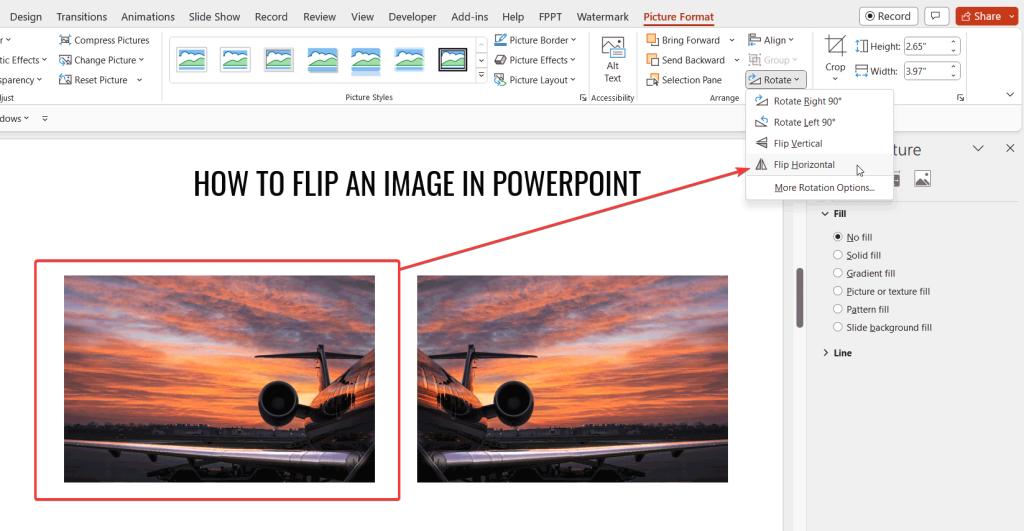
You can mirror any image using the flip options in PowerPoint. Notice that you can also mirror an image vertically or horizontally.
To recap on the procedure on how to flip an image in PowerPoint, follow the steps below:
- Select the shape that you want to mirror
- Go to Format tab in PowerPoint and look for Rotate options.
- Click Flip Horizontal option to mirror the image horizontally, or click Flip Vertical in PowerPoint to flip the image vertically.
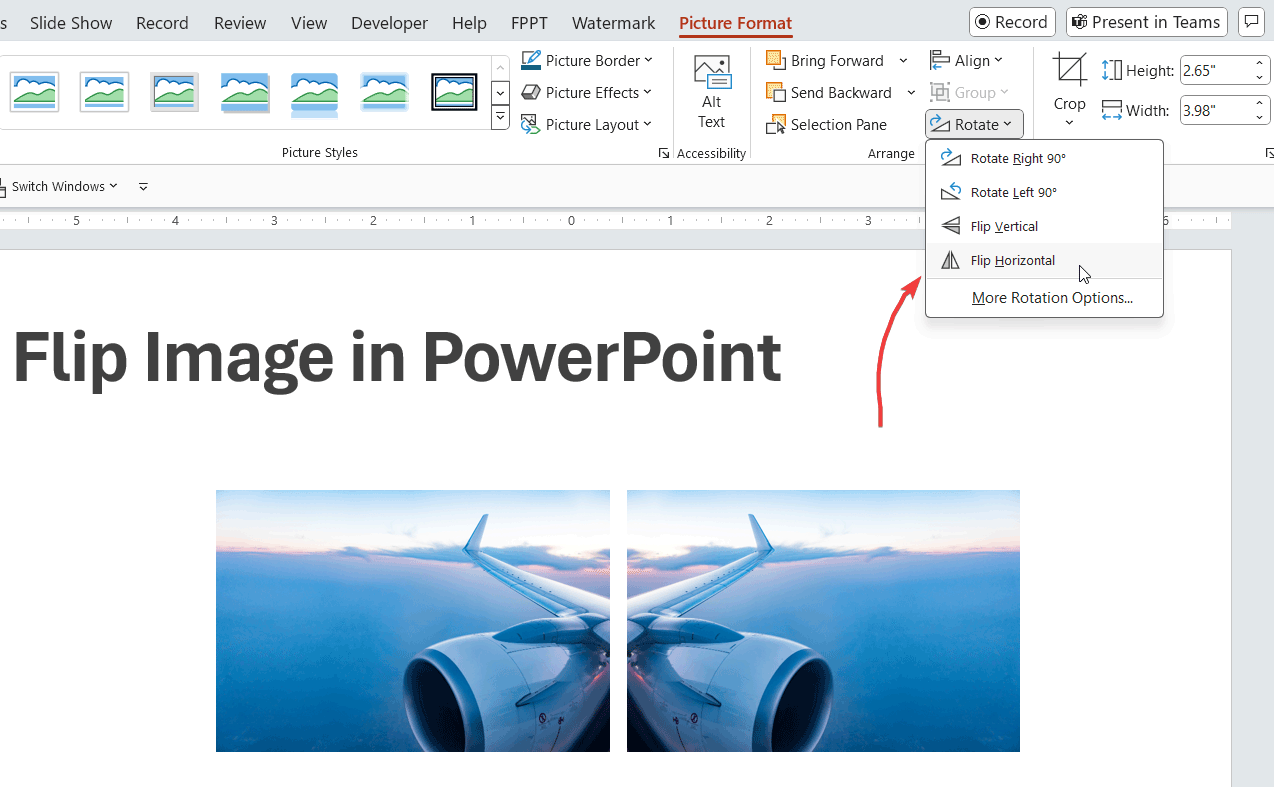
Practical Use Cases of Mirroring Images in PowerPoint (Real-life Examples)
Mirroring images in PowerPoint can enhance your presentations in various ways. Here are practical examples where this technique can be particularly useful when designing PowerPoint presentations:
- Symmetrical Design Presentations: Create visually appealing symmetrical designs by mirroring images in PowerPoint. This can be useful in presentations related to art, architecture, or product design to emphasize balance and harmony.
- Before and After Comparisons: Use the mirroring technique to show before and after images in a cohesive layout. This is especially useful in makeover presentations, renovation projects, or medical treatments to clearly demonstrate changes.
- Reflective Effects: Create a reflective water effect by mirroring images of landscapes, cityscapes, or objects. This can add a dramatic and beautiful visual to travel presentations or artistic portfolios.
- Educational Illustrations: In educational content, mirror images to demonstrate concepts of symmetry, reflection, or physics principles. It helps in making the learning process more interactive and engaging.
- Marketing and Advertisements: Enhance the visual impact of marketing materials by mirroring product images to fill the slide dynamically. It helps in creating a striking impression that can lead to higher engagement.
- Fashion and Style Presentations: For fashion presentations, mirror images of models or products to show different angles or coordinated outfits side by side, providing a clear and direct comparison.
- Photography Portfolios: Photographers can use mirroring to show different perspectives of the same shot or to create artistic compositions that showcase their creativity and skill.
- Storytelling in Slides: Enhance storytelling by using mirrored images to represent alternate scenarios, parallel universes, or just to add an interesting visual twist to the narrative.
- Graphical Data Display: Use mirrored images in data presentations to display graphical data like charts or graphs in a more engaging and memorable way. This can be particularly effective in financial or performance-related presentations.
- Cultural Presentations: When discussing cultures or traditions that value symmetry, such as in certain art forms or architectural styles, use mirrored images to underline these aspects effectively.
Final words
In this blog post, we have demonstrated how to mirror an image in PowerPoint or easily flip images in PowerPoint using the Flip functionalities under Rotate menu.
