How to Merge Shapes in PowerPoint (Union, Intersect, Subtract)
Last updated on May 5th, 2024
Group shapes is a functionality in PowerPoint that helps to merge shapes, via set operations such as Union, Intersect, Substract and more. With Group Shapes, you can easily combine multiple shapes into a single grouped entity. This can be helpful when you need to create complex shapes or when you need to combine shapes with different properties. You can also use this functionality to create custom shapes in PowerPoint.
This is a fantastic tool for presentation designers as it helps to creative diagrams and graphics in PowerPoint that are very easy to edit or resize without losing image quality. Moreover, you can also apply specific shape properties to the grouped entity, such as background color, border styles, etc.
The Merge Shapes functionality is a pro tool that you can find under the Shape Format menu in the PowerPoint Ribbon.
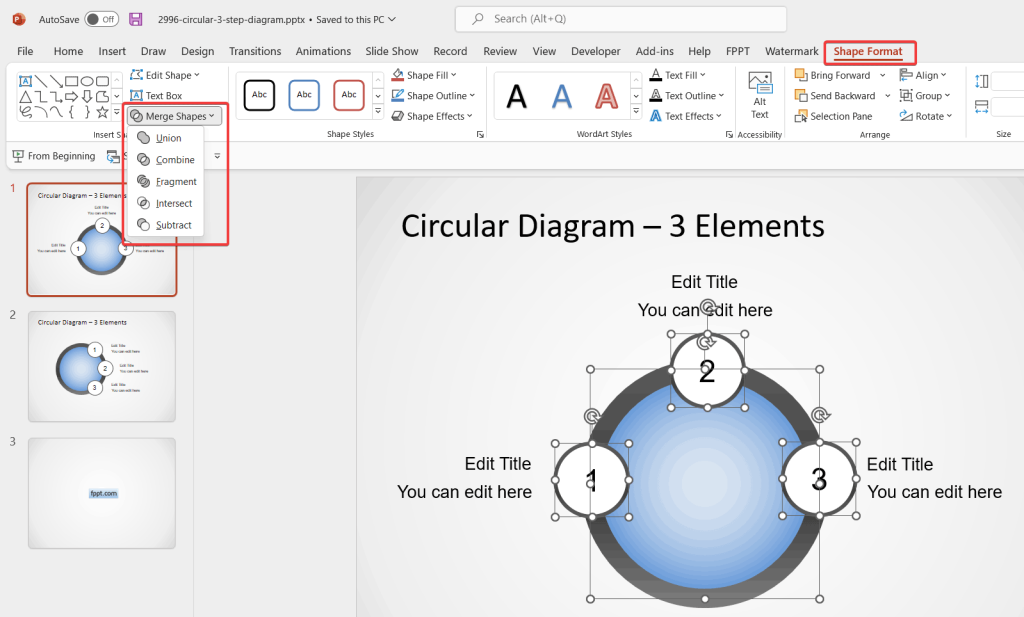
To access the Merge Shapes feature in Microsoft PowerPoint, select the shapes you want to group or apply the set operation, and then choose the Shape Format menu. Click on Merge Shapes button to display the popup menu with the available operations.
To use the Combine Shapes or Merge Shapes feature, you’d need to select the shapes you want to apply set operations. The available functions are Union, Combine, Fragment, Intersect and Subtract.
The picture above shows the Merge Shapes menu in PowerPoint, and we are showing how to apply the operations to the free Circular Diagram template for PowerPoint with 3 elements that you can download for free.

Alternatively you can add the tools to the Quick Access Toolbar. This can help you to access the features more quickly. In order to configure the toolbar you can click in the small toolbar arrow and then click Customize Quick Access Toolbar.
