How to Make Translucent Letters in PowerPoint
Last updated on November 24th, 2024
You can apply a simple but nice effect in PowerPoint to make translucent letters that do not require WordArt styles. Here we will show you how to make translucent letter effect that you can also use for numbers and other shapes or objects.
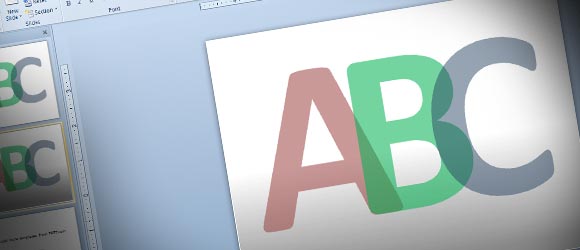
How to Make Letters Transparent in PowerPoint?
To make this effect for letters or numbers we start a new blank presentation template in PowerPoint. You can use a blank layout if you don’t want to use the title plus content layout. Then, add three different textboxes that will be used for each letter, ABC. You can also try with numbers for example 123 or any other number or text string.
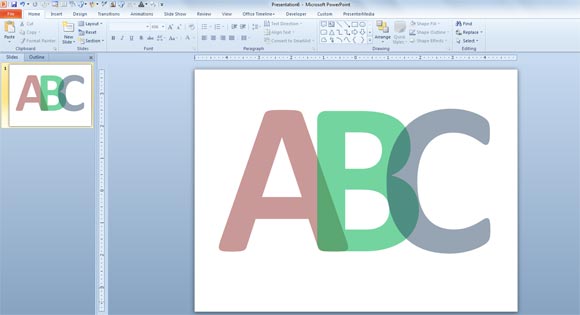
Related presentation and templates articles:
Then, individually right click over each letter and choose Format Text Effects. Make sure to choose Format Text Effects instead of Format Shape because we will be applying text styles here, not for the shape.
Look for Text Fill tab and then choose Solid Fill and adjust the transparency level to something near 50%.
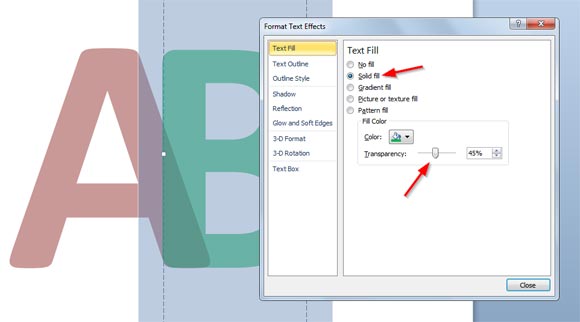
Now, repeat the process for the other two letters and that’s all. You can pick different solid colors to fill the letter and this will give you an output like in the sample picture above.
Now you can download this sample template for PowerPoint to explore the options we have changed to make the translucent letters.
Translucent Text Effect (921 downloads )