How To Make Animated Happy New Year Cards in PowerPoint
I still remember the time when we used postcards for sending seasonal greetings. This was later switched with e-cards which still seem to be in place but are perhaps used with less enthusiasm. In the presence of services like SlideOnline and social media websites, there is no longer a need to use a readymade e-card, as you can make use of PowerPoint to create and upload a greeting card. Below is a guide for making ‘Happy New Year Cards’ using PowerPoint.
Making A Greeting Card in PowerPoint
There was a time when people with a creative bone in their body made cards with paper, glitter, crayons, oil paint and other items they could use to craft something special. This has now been replaced by applications which work just is good, with means of delivery better than the post office. To use PowerPoint for this purpose, simply download an appropriate template to make your job easy. For example, to create a new Year card you can use New Year PowerPoint Templates. For the purpose of this post, we will use the Free 2014 New Year PowerPoint Template.
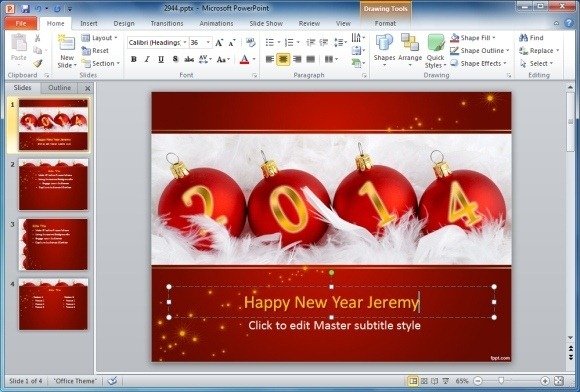
Select And Opening Title And Animation
To start off, add a title to the opening slide and select an animation for it via the Animations tab.

Add A Nice Wish
After a title has been added to the opening slide, add a nice wish in the following slide and pick another animation for it. While making this card we picked the Float-In animation for the opening title and the Wheel animation for the title and body text of the second slide.
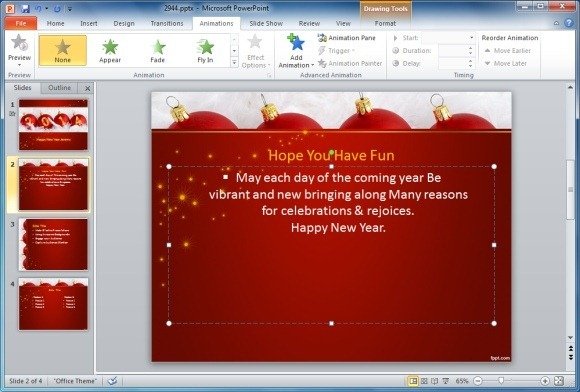
Insert A Lively Image, Video And Background Score
You can always make your cards more interesting by adding appropriate images. For example, we added a Smiley in one of the slides and gave it the Bounce effect (via Animations tab in PowerPoint). Similarly, you can add a video and background score to your card. Moreover, you can also add Transition Effects between your slides to further enhance them. Don’t forget to add a concluding remark in the final slide, e.g. ‘Happy New Year Jeremy’.
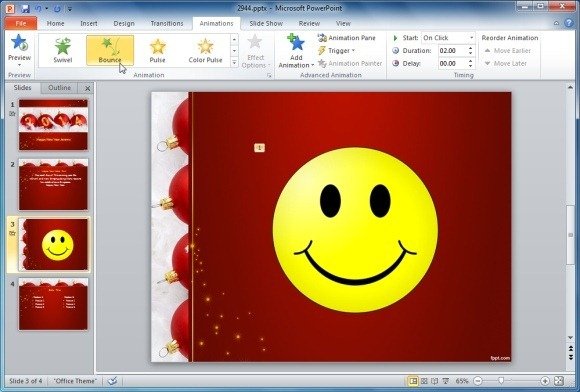
Save The Card As A Video File And Upload It To Facebook Or YouTube
Once your card is complete, you can save it as a video file to upload it to YouTube, Facebook or some other social media website for easy sharing or upload the PPT file to a web service. For more details, see these posts:
- How To Convert PowerPoint Presentation To Video
- Upload And Share Presentations Online With SlideOnline.com

How To Make A Greeting Card in PowerPoint (Video Demonstration)
You can see a detailed video demonstration for the above mentioned process in the following video guide.
