How to Make a Task List or To-Do PowerPoint Template
We can use PowerPoint to display a task list or to-do list easily. Taking advantage of SmartArt and bullet list we can make it very easily and simple. First, we start creating a bullet list like the image below.
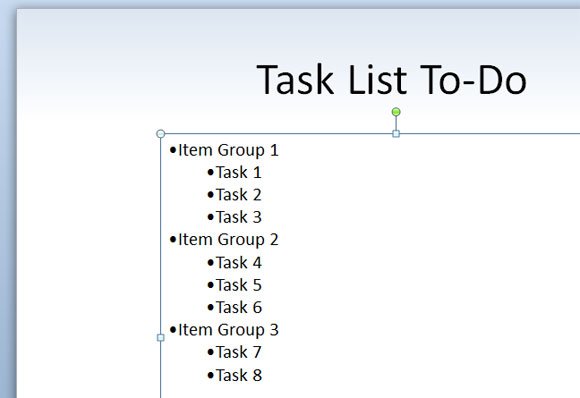
Once we have the hierarchy (groups and tasks) we can convert it to a Lined List (a SmartArt graphic). In order to do this, select the text and right click to open Convert to SmartArt. Here you can choose from the gallery.
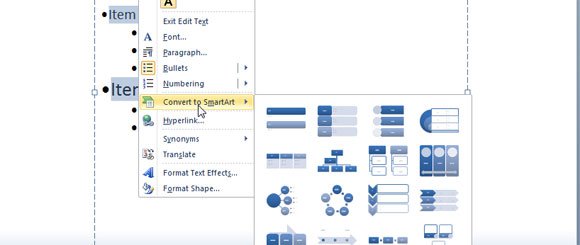
Then, make sure to select a list or checklist graphic like the following Lined List.
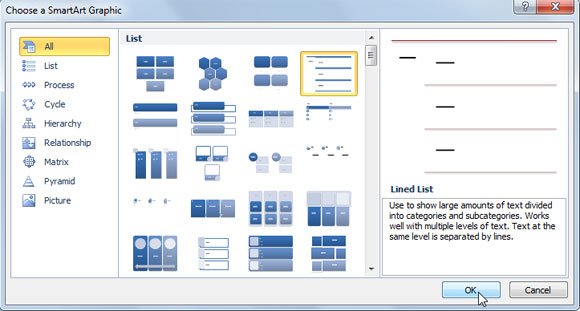
Now you can accept and the task list should appear in the slide. You can enhance this with dingbat icons for example the icons found here.
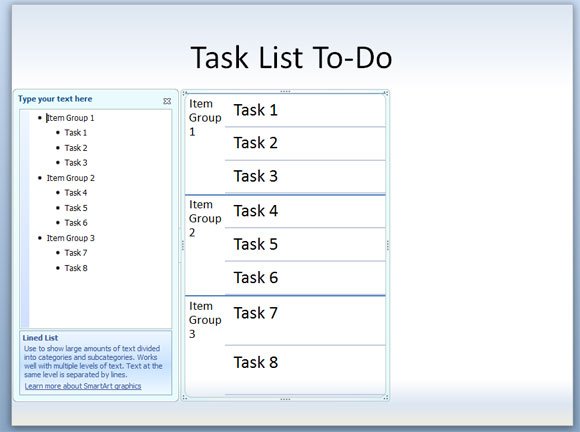
Finally, you can apply some nice styles to the SmartArt graphic or try other graphics which may be also good for task lists. For example Square Accent List which will organize the task list in columns and add a small square that you can use as checkbox.
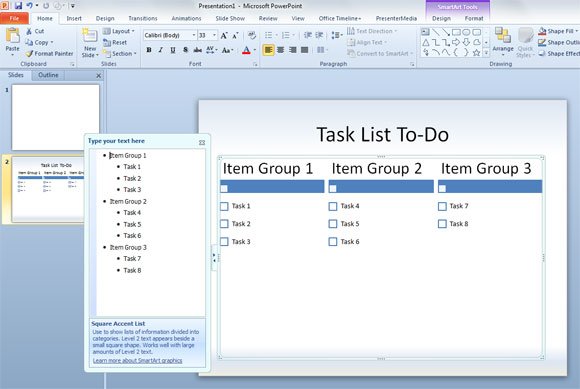
Aside of this Square Accent List there are other graphics that may be suitable for this purpose, for example horizontal curved list or vertical curved list.
Finally, if you need to customize the view of these graphics, you can convert from SmartArt to Shape and then edit the shape to get the final result.
