How to Make a Table of Equations in Word
If you’re writing a research paper or a thesis, or any technical paper, your document may have several equations that you need to organize. After all, when it comes to this kind of writing, you must be organized, and this also means including references and, in the case of online formats, clickable links. Therefore, it’s important to create not just a Table of Contents but also a Table of Equations, where you can organize your equations in one list as a form of reference. This is particularly helpful for highly technical documents involving science and technology topics. While Word has a Table of Contents and most people who regularly use Word may know how to work this feature, maybe not a lot are familiar with a Table of Equations in Word.
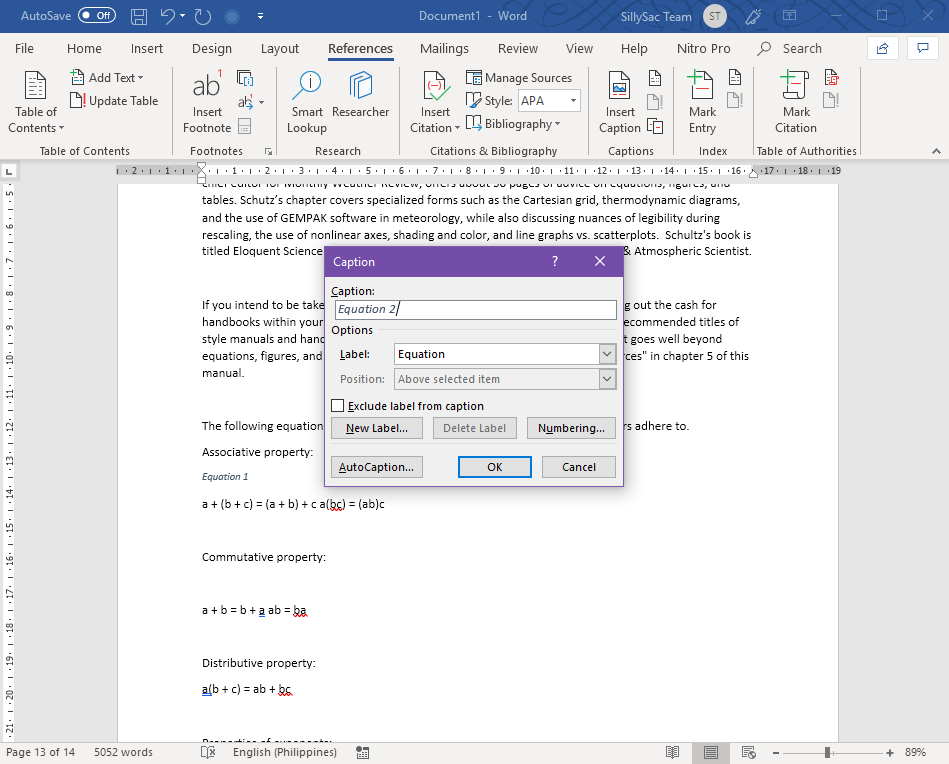
Create a Table of Equations in Word
A Table of Equations functions in the same way as a Table of Contents. Like the latter, a Table of Equations is a list of all equations in your documents, organized properly with corresponding page numbers or references on where exactly they appear in the document.
Once you know how to create a Table of Equations, you’ll see how useful it is, especially in creating a reference or an appendix section of your document. This is widely used in formal and technical writing and is therefore important. Having a list of equations can also be handy on the part of your readers, or audience because you can point them to where the equation is used anywhere in your book or document. As a writer, having this table also allows you to have a reference as you complete your document.
Recommended reading: How to insert equations in PowerPoint slides using PowerPoint Equations Editor
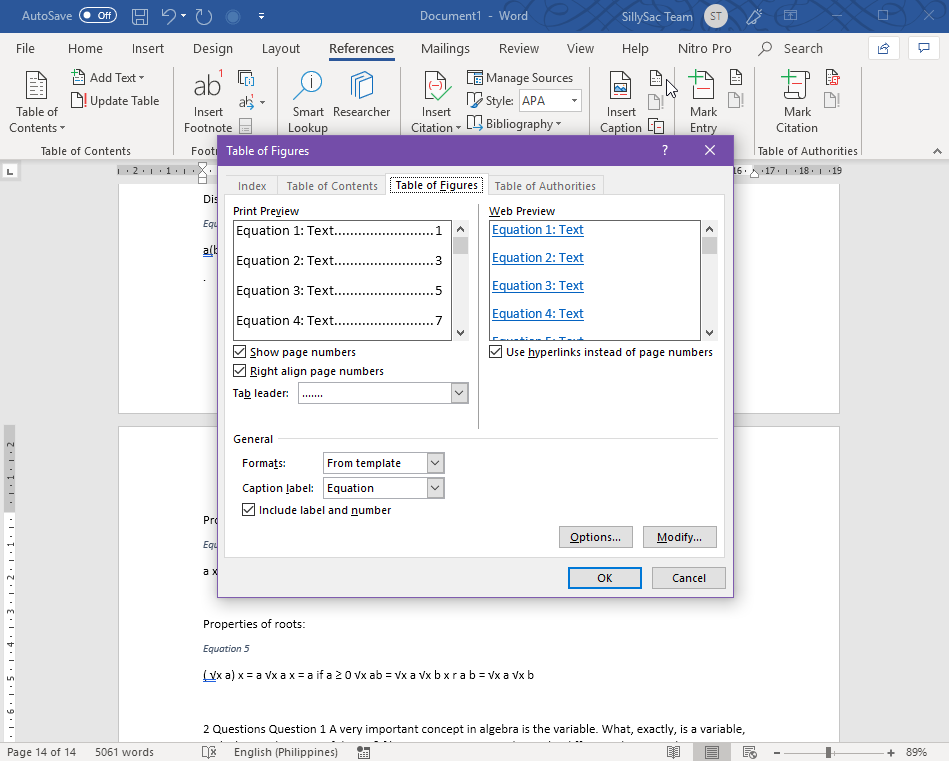
Creating a Table of Equations for Reference in a Document
Word has many different features that allow you to do this and even create a more customized look to your table. For creating your list of equations, you must first add captions to all your equations.
Then, you can make a reference table. Do this by clicking on a blank page, or anywhere you want your table to appear. This is usually in the appendix near the end of your write-up, or in the beginning, near your Table of Contents.
You may not change the Caption Label from Figures to Equation under the General options in the Table of Figures box. Hit OK, and now you have your own Table of Equations.
Formatting Your Table of Equations
The “Format” drop-down list under this function allows you to change the way your table appears. There are formatting styles to choose from, namely: From Template, Classic, Distinctive, Centered, Formal, and Simple. You can choose whatever you think suits your purpose among these choices.
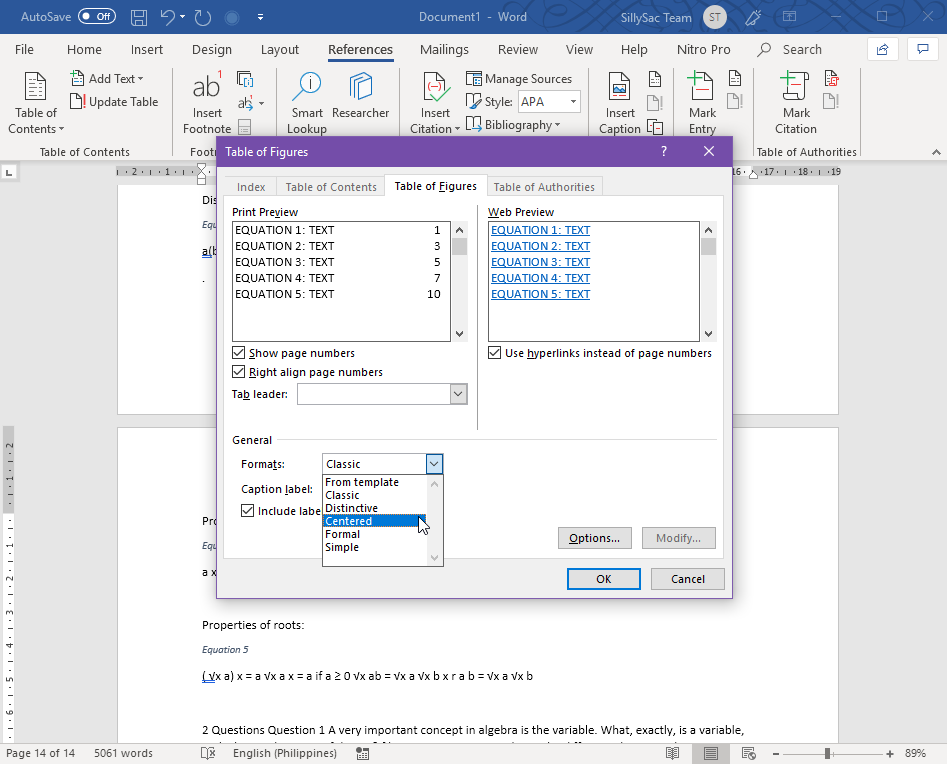
You may choose “From Template” because this automatically applies the same font and formatting styles that you currently have in your document. This is also helpful if you’re using a specific Word template. You may also modify this and create your own style by clicking on the “Modify” option.
If you want to see just what your changes and choices look like, Word makes it easy for you to do so. This makes the decision easy, thanks to the preview pane. You can select a format you want and see how it looks in real time.
