How To Make a Resume in PowerPoint (with Resume Templates & Examples)
Last updated on September 24th, 2024

Resume templates in PowerPoint are very useful to quickly make a professional resume using one of the most popular presentation tools. The free resume templates can help in the job search process. There are different ways to make a visual resume in PowerPoint or Google Slides, you can orient your resume to make it look like a presentation or create a resume document, and use PowerPoint instead of Microsoft Word. What’s the difference? Actually there are different ways to present your resume in a visual way to a new job opening.
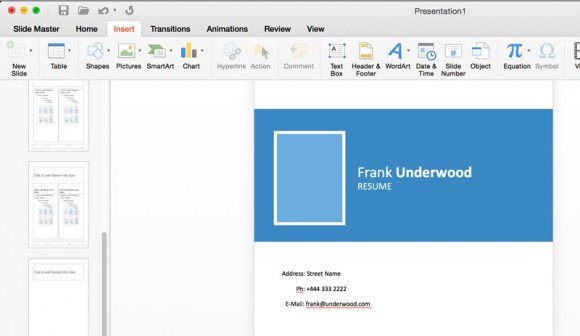
Here we will see how to quickly design a resume in PowerPoint taking advantage of free infographics and PowerPoint shapes.
Gather the Information, Create a Blank Presentation and Prepare the Resume Layout in PowerPoint using Portrait Mode
First, take at hand all the information you can gather about your background education, professional background, honors, awards and accomplishments. If you have a LinkedIn profile and it is updated with your experience and background information, you can take that as as a base or good starting point.
Then, go to PowerPoint and create a new blank presentation.
PowerPoint automatically starts up with a landscape layout, but you can easily change the layout to portrait if you want to use that format for the professional resume. Go to Design tab and then click
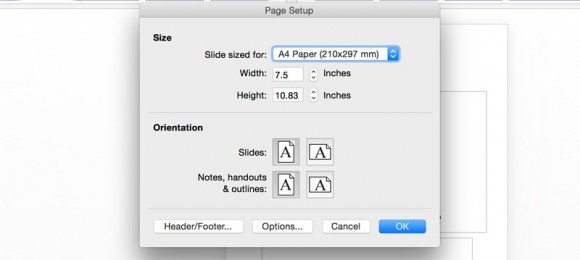
Here you can change the orientation to use portrait mode instead of the default landscape mode.
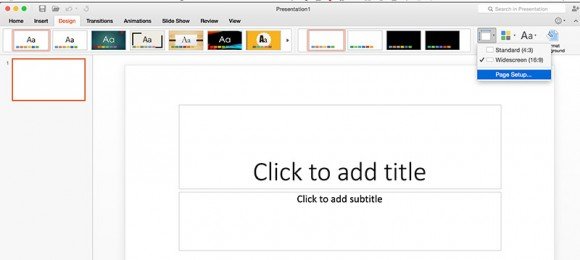
Then, you can change the default title layout in PowerPoint that is always present by default as the first slide, unless you want to add a title to your slides. To do it, go to Home tab and then click Layout button. Select the empty layout for instance, in order to start drawing the elements that will be included in your visual resume presentation.
Related: 5 Overlooked Resume Presentation Factors

Add the Resume Content & Use Slide Master for Header & Footer Content
As we see, a good resume can help in the job search process. We already created a base presentation in PowerPoint where our resume will be designed. Now, it is time to add your infographic resume content to the presentation. From the notes and information you gathered from your past experience, let’s try to organize it slide by slide. You can start adding your name and contact information on every page. Using the Headers & Footer sounds like a good idea however these options (especially the header) are available in the Handouts view only. However, as an alternative you can use the Slide Master to add all the information that you’d like to keep in every slide or page.
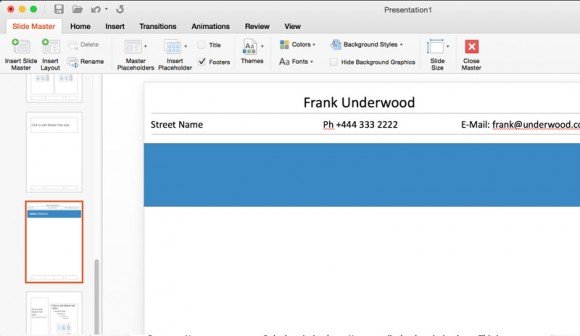
In this case, we have created a new layout in the Slide Master view for all the elements that will be shared across the resume template in PowerPoint. As you can see in the figure below, these include the name, the street address, the phone and email. Also, we have included the blue bar that will be used for the slide title or resume page title (Work Experience, Education, Awards & Honors, etc.).

Then, you can start adding the resume content with your work experience and education background.
Now it is time to work creating the cover. The resume cover will be likely one of the most important slides or pages since it would be the first slide or page that the recruiter or future employer will see.
Using the same previous approach, you can create a custom layout via Slide Master to add all the information you want to use in your resume cover or you can do it without Slide Master as many of the elements used here won’t be used in other slide (it is up to you).
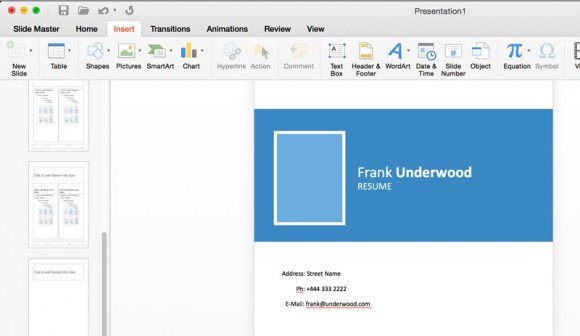
To get some inspiration, you can check the free Resume PowerPoint Template available at SlideHunter.com and see what are the sections used in this template. It shows valuable information for any employer looking to hire someone for a new position. The sections you can find in this template are divided into: Objectives, Work Experience or Professional Background, Professional Skills, Education, Awards and Certifications, Interests.
Of course you can add or remove sections that you don’t need, or focus on any desired section where you can highlight your skills.
Pre-made Resume PowerPoint Templates
Alternatively, if you do not want to spend time creating your resume templates from scratch, then you can rely on existing resume PowerPoint templates.
1. Resume PowerPoint template by SlideModel
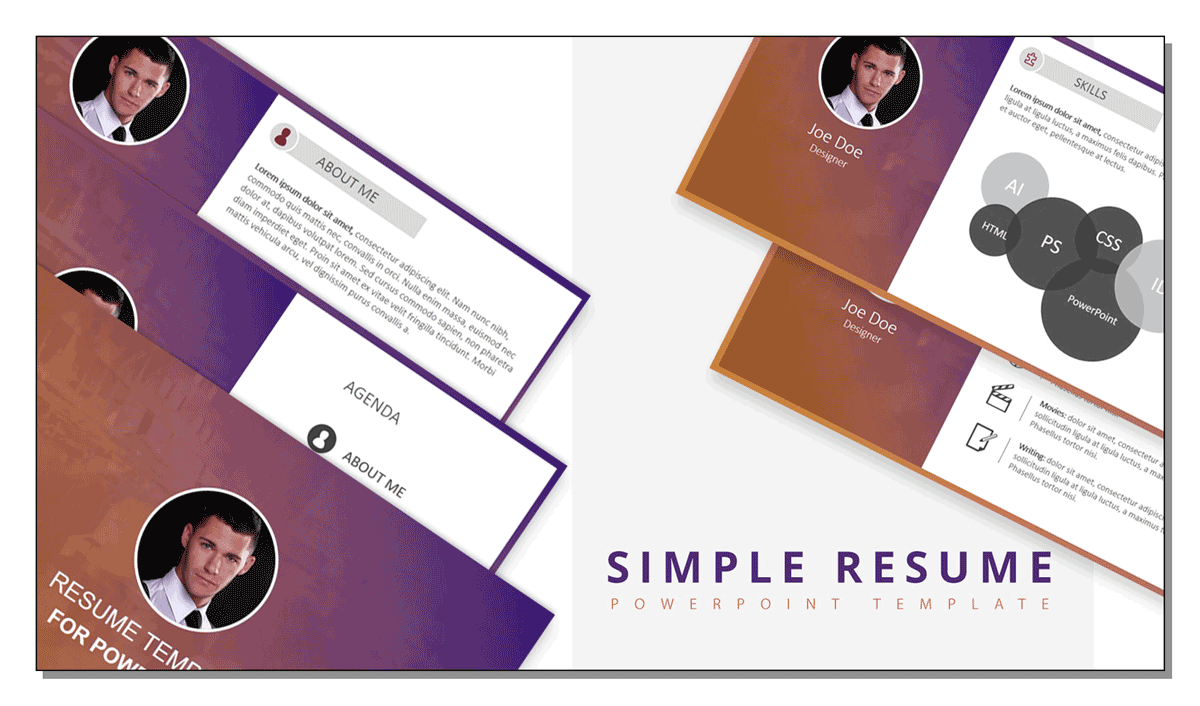
This resume template is a visual presentation design that can be edited in Microsoft PowerPoint. The resume template will help job seekers, candidates or HR professionals to streamline the hiring process.
The 100% editable resume template can also be used if you have a presentation on career related themes. It contains vivid images and vibrant illustrations that can be edited in PowerPoint. The CV template includes several useful visual slides such as a proficiency level and nice data visualization aid, a resume timeline, the candidate profile with photo, an slide for educational background & professional skills.
