How to Make a Page Curl Effect in PowerPoint
Last updated on April 29th, 2024
If you need to make a simple page curl transition in PowerPoint then you can use the shape points to achieve this desired output. Let’s see how to convert a shape and make a page curl effect that can be used as a shadow for pictures or other shapes.
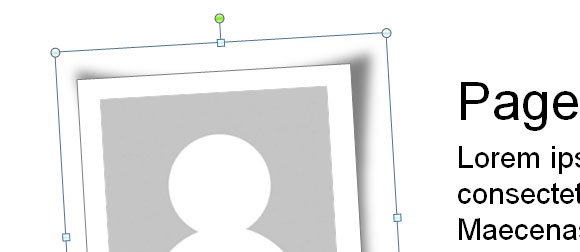
Starting from a rectangular shape we can edit the shape properties and change the soft edges. Choose 10 points or something like that. Then, close the Shape properties dialog and let’s move forward to edit the shape points.
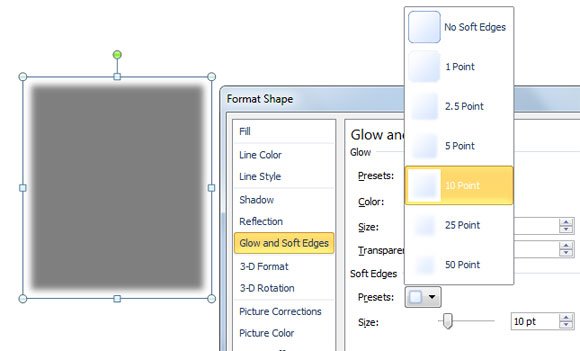
Right click over the shape and choose Edit Points. This will open a shape design where you can change the points and transform the original shape or distort it.
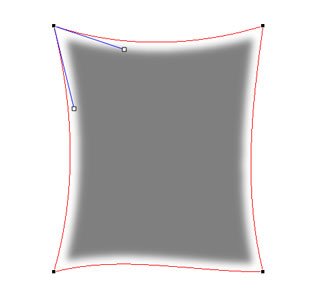
Click on the small black corner and then two new blue lines will appear. You can drag the small white squares at the end of these slides to make a curved line. This will add a realistic effect and will allow us to make the page curl effect.
Repeat the process for the other three corners to achieve a similar image like in the sample above.
Now, you are ready to add a new shape in front. You can add a white shape for example to make a kind of Polaroid photo design.

You can achieve the same results using other technologies like CSS3 box shadow with a page curl effect (see sample here). You can use this approach to make awesome PowerPoint templates and presentations using Microsoft PowerPoint.
We should clarify that this page curl effect differs from the page curl transition in PowerPoint that you can add to the slides. You can refer to the transitions in PowerPoint article, or learn how to apply a transition to all the slides in PowerPoint to learn more.
Alternatively you can check our free gallery theme for PowerPoint presentations and free slide designs.
