How to Make a Logo Transparent (3 Easy Ways)
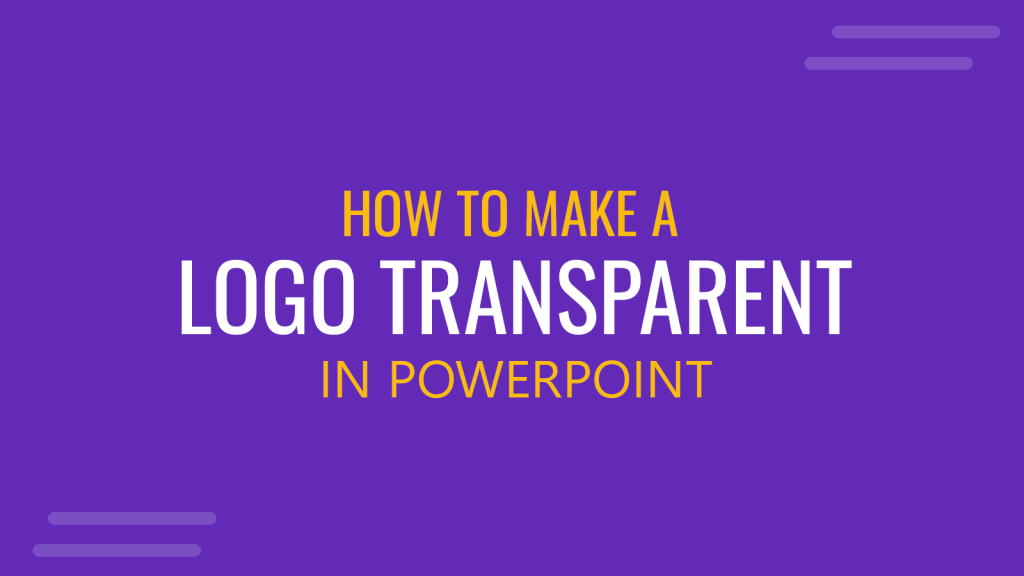
Having a transparent logo is no longer just a nice-to-have—it’s a necessity. Whether you’re building a presentation, website, or digital brochure, a logo with a transparent background ensures professionalism, flexibility and aesthetics. But how do you make a logo transparent? In this article, we’ll delve into three easy methods to make your logo background vanish, and guide you on how to make the most of transparent logos in your presentations.
1. Using PowerPoint’s Background Remover to Make Logo Transparent
Did you know PowerPoint itself offers a handy tool for making your logo transparent? The built-in Background Remover is a lifesaver, especially if you’re in a hurry. By using PowerPoint’s background remover tool you can remove the logo’s background and make it transparent.
Steps to remove the background and make the logo transparent in PowerPoint:
- Open PowerPoint and insert your logo.
- Click on the logo to select it.
- Navigate to the Format tab and choose Remove Background.
- Adjust the selection, making sure the parts you want to keep are highlighted in purple.
- Once satisfied, click ‘Keep Changes’.
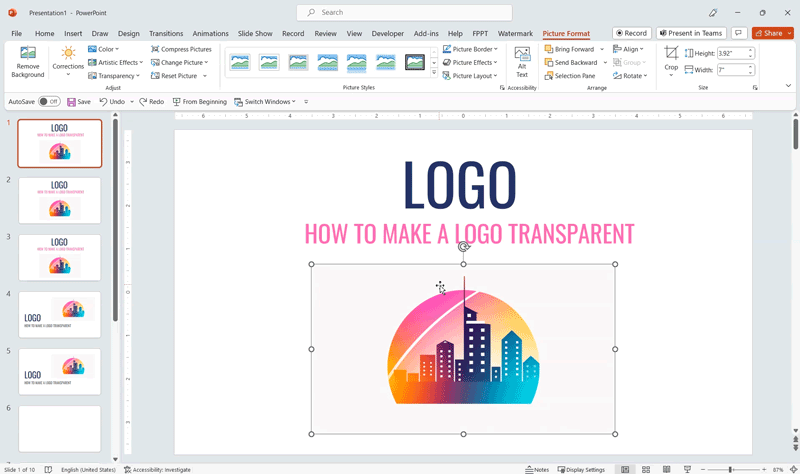
Once you have removed the background of the logo, you can place the logo in any section of the slide even if there are other images behind, or text. Now, you can present the logo in a PowerPoint presentation, but if the purpose of using the background remover in PowerPoint is just to remove the background of the logo, you can also export the logo to an image file, and save an image with transparent background in PowerPoint. This is convenient for example if you need to share the logo with someone else.
Tip: This method is great for logos with solid backgrounds. However, for more intricate logos, you might need to experiment a bit for the best results.
2. Using Online Transparent Logo Makers
Online platforms like Canva, FreeLogoCreator, TurboLogo have gained popularity for good reason. They’re user-friendly and offer a range of tools to create and customize logos. As you can download Canva templates for PowerPoint, there are also tools available in Canva that will let you work with your logos and make them transparent for your presentations.
Steps to make your logo transparent using online background remover tools:
- Visit the online platform (e.g., Canva’s logo maker).
- Upload your logo.
- Navigate to effects and choose transparent background or background remover.
- Save the logo as a transparent PNG.
While online transparent logo makers are incredibly convenient, ensure you’re using high-resolution logos for clarity. Additionally, some online background remover tools offer a PNG logo option, which is optimal for maintaining transparency.
3. Using Image Editing Software (e.g., Photoshop)
For those wanting precision, Adobe Photoshop remains the gold standard in image editing, especially when working with complex or intricate logos. How to make a transparent logo in Photoshop? Here are the steps involved when you want to make your logo transparent in Photoshop:
- Open your logo in Photoshop.
- Use the Magic Wand Tool to select the logo’s background.
- Hit ‘Delete’ to remove the selected area, revealing a checkered transparent background.
- Save your logo as a PNG to maintain transparency.
For logos with gradients or multiple colors, adjusting the tool’s tolerance can help achieve a perfect cutout. Remember, always how to save a logo with a transparent background using a file format that support transparency, for example a PNG file. By saving the transparent logo to a PNG file you can maintain the background’s transparency. If you use Photoshop a lot, we recommend subscribing to Adobe Creative Cloud.
Another possibility is to save the logo to a SVG format. The scalable SVG format will let you enlarge, resize or change the colors of the shapes easily. It is the preferred way if you are preparing a transparent logo for printing (brochures, posters, T-shirts, etc.).
Additional Pro Tips
- High-resolution logos: These are crucial for clear visuals, especially when you’re using platforms that provide high-resolution unused gaming logos.
- Choosing the right file type: Opt for SVG or PNG logos when you’re looking for transparency. They maintain clarity and don’t have a background.
- Testing your logo: Before finalizing, place your transparent logo against various backgrounds or along the presentation slides to ensure it looks crisp everywhere. This is what professional logo makers do, especially when using the top 10 logos in their presentations.
How to Use Transparent Logos in Presentations
Once your logo is transparent, here’s how to make the most of it:
- Placement: Position your logo where it’s visible but not obstructive in the slide. Corner placements are often preferred when using the logos in company profile presentations or business decks.
- Size: Adjust your logo size proportionally to avoid distortion. In some slides you may want to enlarge the logo, while in other slides keep it smaller.
- Color Schemes: Make sure your logo colors complement your presentation’s theme.
Conclusions
Whether you’re designing a website logo or prepping for a presentation, a transparent logo ensures your brand stands out without any background distractions. Whether you opt for PowerPoint’s quick fix, Canva’s user-friendly approach, or Photoshop’s precision, the goal remains the same: a crystal clear logo that amplifies your brand’s impact. Happy designing!
