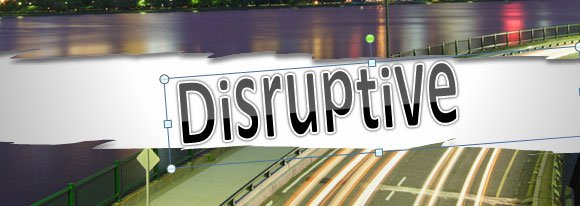How to Make a Broken Paper Effect in PowerPoint 2010 using Shapes
This is a very simple PowerPoint tutorial to help you make a broken piece of paper effect in a PowerPoint slide. You can add your own photos and images and then use this technique to break the slide with a nice style.
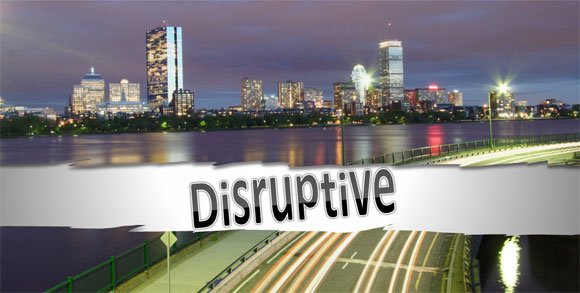
First, let’s start adding an image as a PowerPoint background. You can add any high res image or background to your slide. For this presentation sample, we have used a night skyscraper picture, but you may choose from any picture in your gallery.
Then, use the freeform shape to draw the broken paper border.

Don’t worry if the shape goes beyond the slide border. Once you play the presentation, it will look like the article cover image.
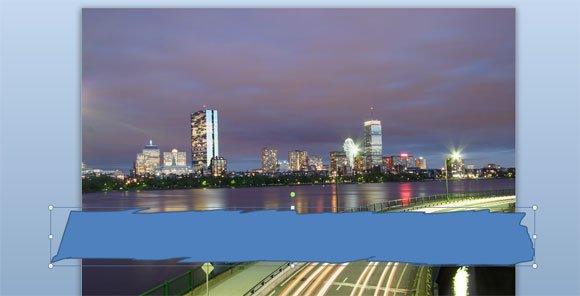
Now we are ready to change the shape fill. We will use a custom fill, and you can opt between changing the fill to a gradient style or just a solid color.
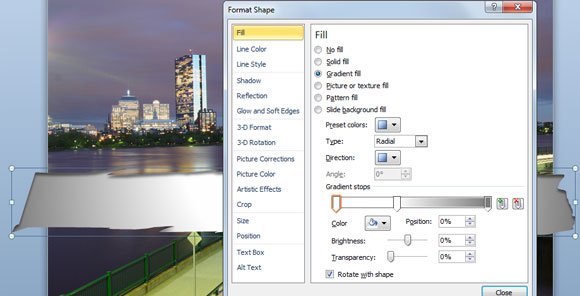
For this example, we will use a gradient style as shown in the image above.
Now we are ready to add a shadow inside the shape. You can do this from the Format Shape menu and change the Shadow styles. There is a preset under Inner Shadow styles called Inside Top that will work very well in this case.
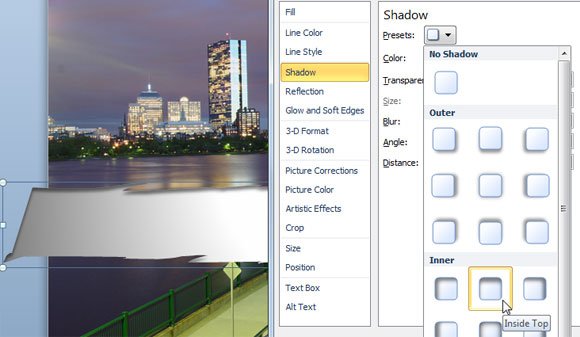
Finally, you can add a text inside the broken piece of paper. Add something disruptive and rotate it a little so you can make the slide looks really good.