How to Make a Background for PowerPoint Presentations
You may be in charge of corporate presentations at your company or organization and you’d like to create a background that you later can reuse for any new PowerPoint presentation. Thankfully this is possible and you can make impressive backgrounds for presentations and create a PowerPoint template file so you can reuse it for any future presentation.
This article will explain you how you can easily create simple backgrounds to use in PowerPoint presentations by getting image ideas from Internet, free resources and using an editing software in your local computer. If you don’t have an editing image software don’t worry, there are lot of free packages around and you can always design your template inside Microsoft PowerPoint without using any editing tool at all.
How can I design a PowerPoint background
Easily you can make backgrounds for PowerPoint like those Simple backgrounds for PowerPoint presentations that we usually publish at this website for free.
Getting inspired and finding patterns for your background
Let’s start researching on the net about free image ideas and backgrounds that you can take as inspiration. You can for example get free patterns for Photoshop that will help you to create a good background.
For example, webtreats often publish new Photoshop patterns with metal effects. Textures and Web Elements on this website are free for personal and commercial use, and as said there, you don’t need to put attribution in your final work.

If you need more ideas, you can also check image stock websites and purchase image for your PowerPoint background. A good site where you can purchase cheap images for PowerPoint is Fotolia and you can edit them for Photoshop PowerPoint Templates and backgrounds for your presentations.
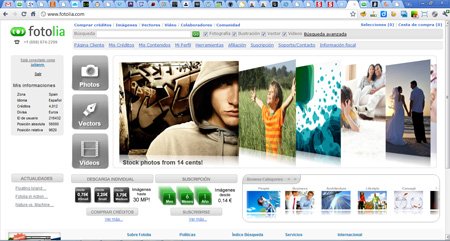
Designing the PowerPoint presentation background
Once you have some patterns or images to use as PowerPoint background, let’s move forward to design our PowerPoint background. If we have an editing tool like Adobe Photoshop we can create a new blank image (see PowerPoint resolution for more information about image resolutions in PowerPoint).
When designing your background you should be aware that usually PowerPoint presentations have two kind of backgrounds. One Master Slide for the main presentation or chapters, and then internal slide designs for your internal slides. You can use the concepts here to learn how to design PowerPoint templates in Photoshop.
Usually when you design a Master Slide you give enough space to put the presentation title and subtitle or subheadings, including your name, position and organization.
But when you design the internal slides you just need to let a small header to put your slide title and enough content for the slide content. Then you can leave a space for the footer if necessary.
Some slides may have a different presentation layout depending on your needs, for example if you are using charts or images you can use the whole slide to enlarge your images and fit them in the slide.
Then you can start designing your background. If you downloaded a pattern or texture background you can use it and fill the background with that pattern. Then create a new layer and fill the top area so you can leave a space for the title.
Related:
Repeat this for the internal slide designs. In Adobe Photoshop for example, you can create different layer groups to identify the internal slide or master slide and use these PowerPoint textures in Photoshop to create or design the slide.
Finally, you are ready to save your work as an image background. Go to Save As and choose any convenient format like JPG. Tweak the compression rate to find a good compression rate without losing quality and then save it to your hard drive.
Once you are ready, go to Microsoft PowerPoint and put a custom background in PowerPoint, . In order to do this you need to find Format menu tab and choose “Slide Design.” A Slide Design window should popup on the right side of PowerPoint. Scroll to the bottom and choose “Browse,” and select the image in your hard drive that you previously designed. You can go here if you need more help about how to use PowerPoint templates.

You are my inspiration , I possess few blogs and infrequently run out from to brand.