How to Lock a PowerPoint Presentation
Last updated on May 9th, 2024
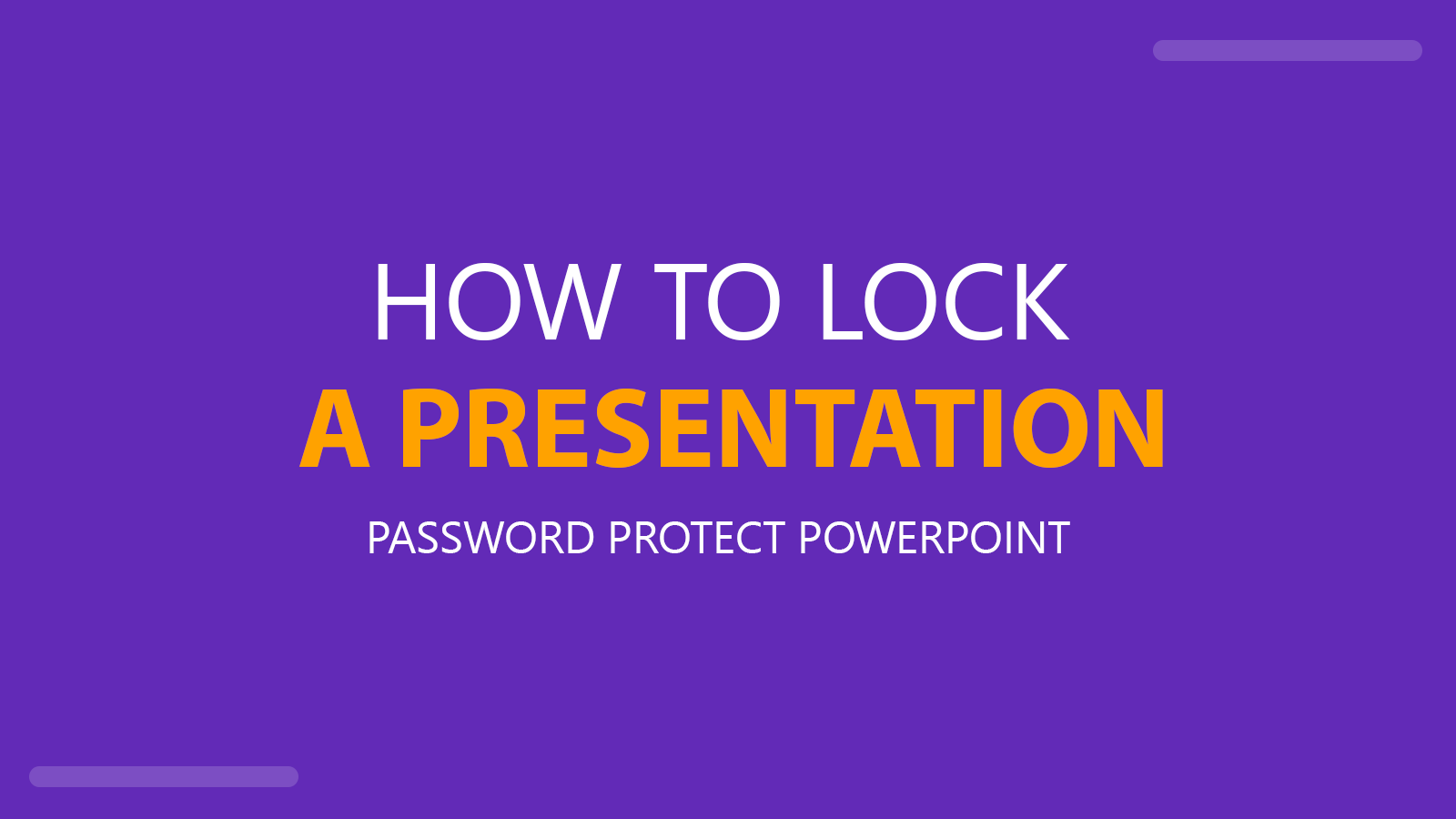
If you need to share a PowerPoint presentation online but don’t want the people who get it to be able to edit or modify the content, then there are many different ways to lock PowerPoint presentation from editing.
In recent versions of PowerPoint you can configure the general options at the time you save a file as a given name and specify a file encryption setting to open the document or to modify the document.
For example, let’s say that we want to protect our business PPT PowerPoint template for editing when shared with others. Then, we will do the following:
How To Lock and Password Protect a PowerPoint Presentation
To lock a PowerPoint presentation from editing or saving, first go to File -> Save As and then look for the Tools button aside of Save button. Click here and then General Options from the popup menu.
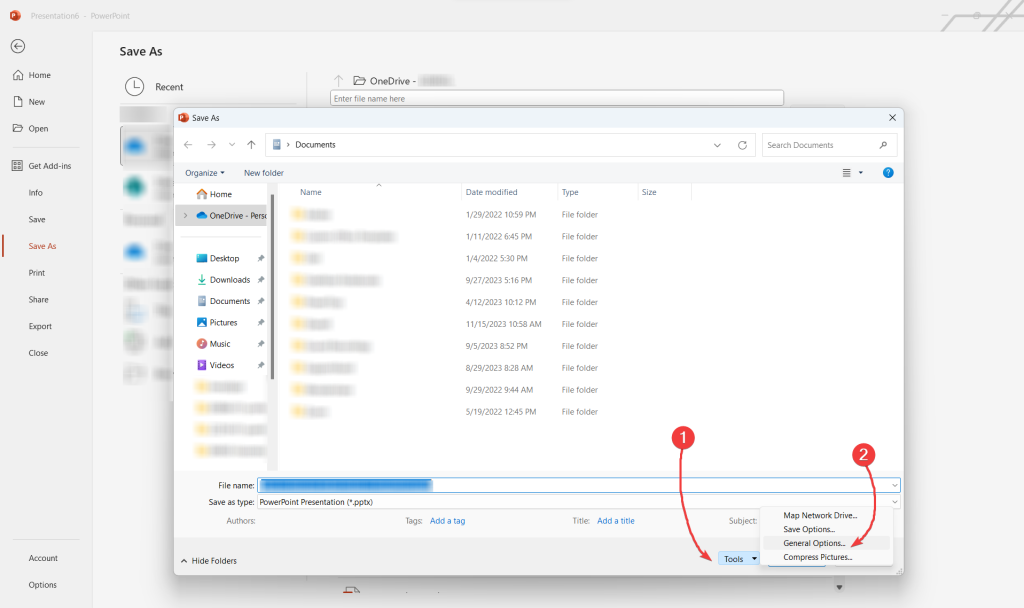
Now, a new General Options dialog will appear with encryption settings.
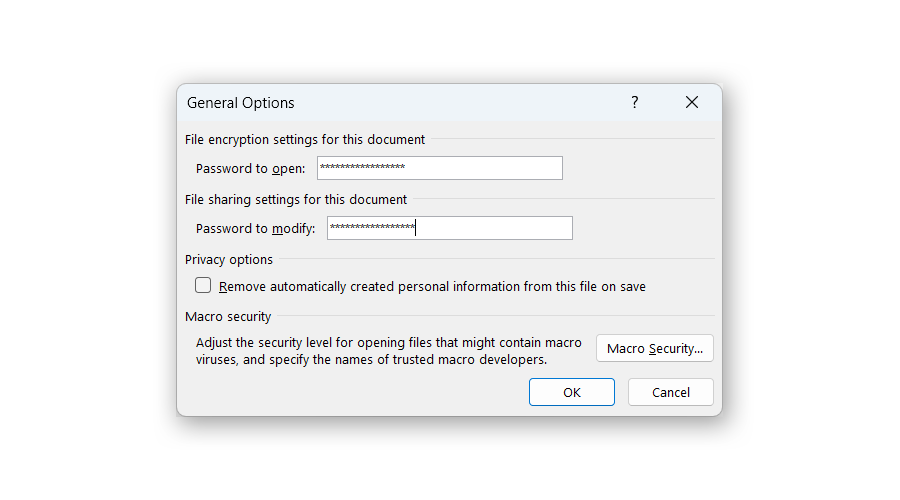
Here you can specify a password to lock the PowerPoint presentation for editing mode or just to open the PowerPoint .PPT. Notice there are two options in this dialog box:
- File encryption settings for this document and specify a password to open the presentation.
- File sharing settings for this document, and specify a password to modify the presentation.
There are other ways to lock presentations or prevent users from editing them quickly. An excellent way to avoid a presentation from being edited is to save the presentation as a PDF.
The people who get the presentation file can open the PDF in Adobe PDF or other PDF tools to print handouts like NitroPDF but not edit them. Alternatively, you may choose to save the PowerPoint as a PPS slideshow. However, there are more secure ways to lock or protect your files since users may be able to rename the PPS to ppt and edit it as usual.
In Summary, how to lock a PowerPoint presentation from editing? Here are the steps to follow:
- Go to File -> Save As
- In the Dialog box, choose Tools (#1) and then General Options (#2)
- Next, you will be able to set a Password to open and to modify the presentation
If you intend to lock objects but not the entire presentation, then you can follow a different approach by learning how to lock objects in PowerPoint as we explained in a separate dedicated article. This way, you can lock certain shapes and objects in the presentation instead of the entire presentation.
Conclusions
You can use the approach described to lock PowerPoint PPT from editing and, for example, to prevent the removal of copyright notices in PowerPoint presentations. Additionally, you can use the lock PowerPoint approach to prevent the content from being overtly plagiarized in the short term. You can lock or password-protect a PowerPoint presentation using this method.
