How to Listen to Your Outlook Messages
In today’s fast-paced work environment, you may not have enough time to sit in front of your computer to read lengthy documents or emails. Don’t you wish you can do other things while going over your inbox? Want to learn how to listen to your Outlook messages? Here is a an easy way to do just that. Office 2013, Office 2016, and Office 365 has a Text-to-Speech feature in its Speak command. However, it’s not readily available in the Ribbon, so you have to add this function to the Quick Access Toolbar.
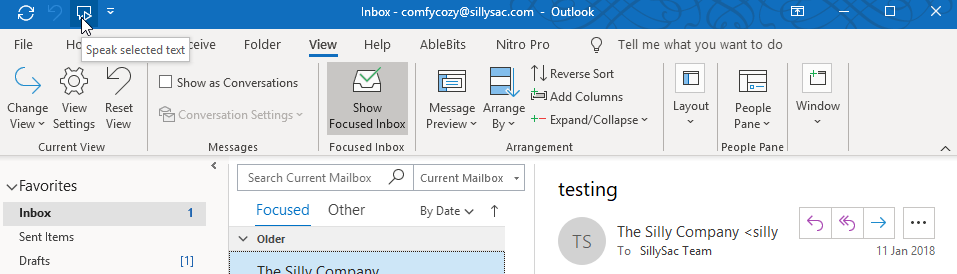
Speak and Read Aloud Features in Outlook
Text-to-speech (TTS) is a technology that allows computers to playback written words as spoken, or into speech. This technology has come a long way and has helped shape how we work and be productive. This technology even allows speech and translation in different languages.
In Office applications, TTS can be used through the Speak and Read Aloud features. This is particularly useful in going over emails in Outlook. You can activate the Speak command by adding it to the Quick Access Toolbar in Outlook.
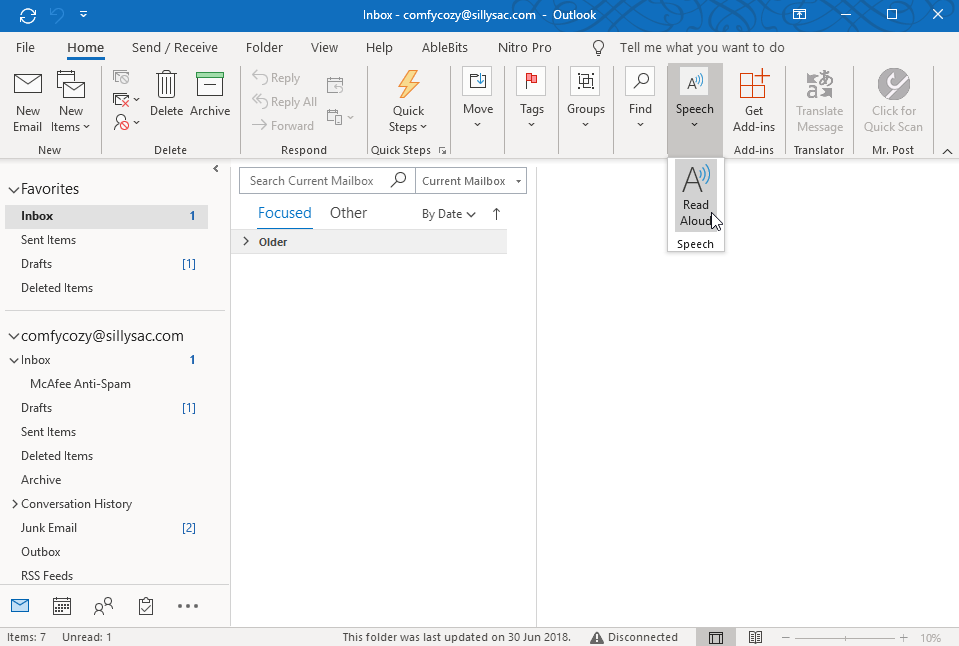
Having these features handy in Outlook allows you to simply listen to your emails as you are doing something else. Such as preparing for your work in the morning. You can have these text-to-speech features enabled so that you can listen to your emails from the day before as you prepare for the day ahead.
This is great also when you’re doing something else, maybe even working out. Or, when you can’t simply stay on your desk and have to move around. Having this nifty feature can save you precious minutes to hours that can significantly add up in the long run.
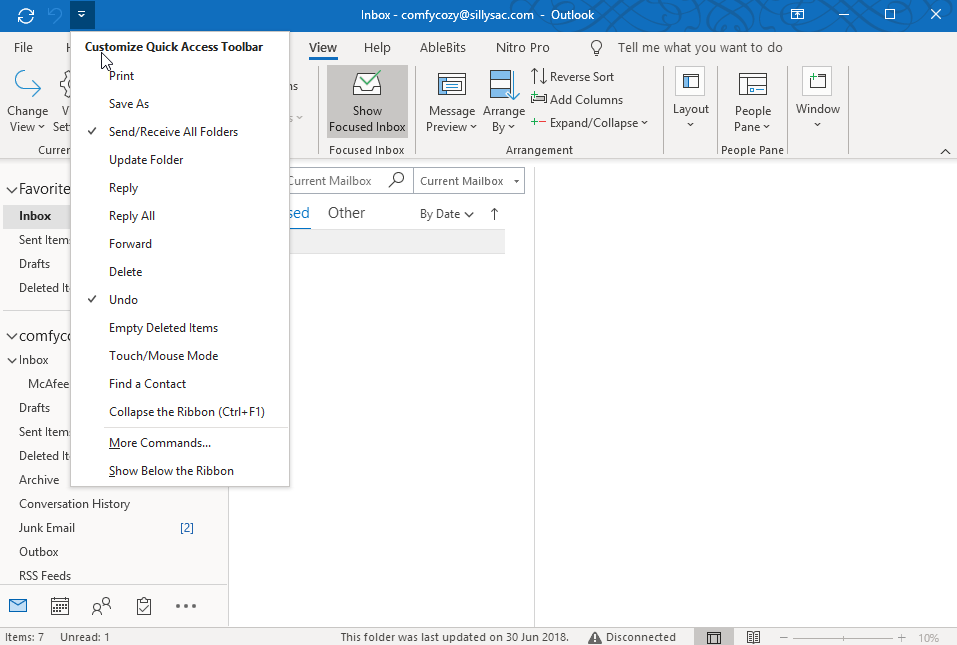
Enable the Speak Command in Your Quick Access Toolbar
To do this, you have to click Customize Quick Access Toolbar in Outlook -> More Commands. Then, in the “Choose commands from” list, select “All Commands”. Scroll down to find the “Speak” command, select it, and then click “Add”. Then, click “OK”.
Now that the Speak command is in the Quick Access Toolbar, you can see the Speak icon. If you want a portion of your text read, just highlight it and then click on the Speak icon.
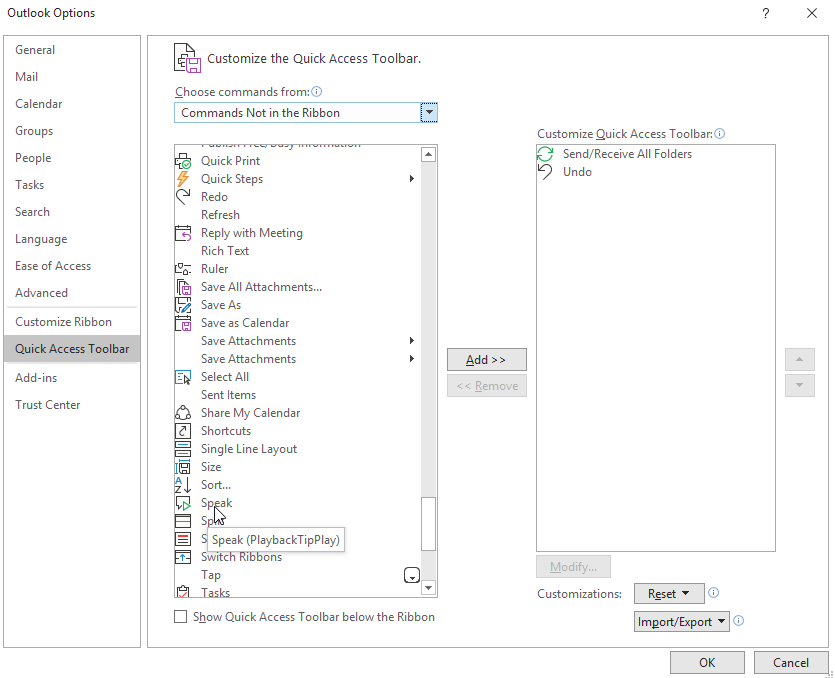
Turn on the Read Aloud Feature
If you want to turn the Read Aloud feature on or off, just go to File ->Options -> Ease of Access. Under the Application display options here, select the “Show Read Aloud” checkbox.
With all these functions in place, you can now allow Outlook to read your emails out loud for you.
In order to do this, simply select a message. It could be a new one in your Inbox or something you have already read. You can do this if you want to try this feature for the first time.

Now, once you have selected a message, go to the Home menu and click on “Read Aloud”. Now, you can listen to your Outlook messages. This feature is available in Outlook for Office 365, Outlook 2019, and Outlook 2016. It may also be used in Word for Office 365, Word 2019, and Word 2016.
