How to Know if Anchor is Connected in PowerPoint
Last updated on November 23rd, 2024
Attaching a connector to any shape is possible if you use anchors. This is a powerful feature available in major versions of Microsoft PowerPoint. By using connectors and anchor points in the shapes, we can make robust diagrams. When you need to modify your layout and move some objects around, the connectors that are properly connected to an anchor will remain connected. Those that were not anchored will then be disconnected and distort your design.
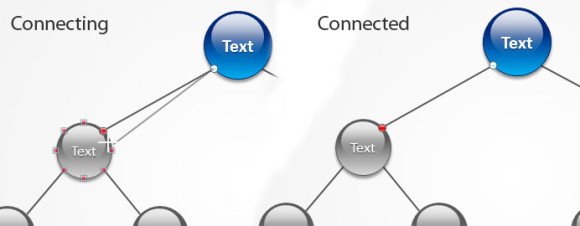
In order to use the anchoring feature in PowerPoint, you normally start drawing a connector and as soon as you move hover the shape (in this case we are showing a circle in the figure above, but any other shape also have anchor points, moreover you can edit your own anchor point) then the red set of anchors will appear.
Here you can connect the line to the anchor point and then if you move the objects around the connector will remain there.
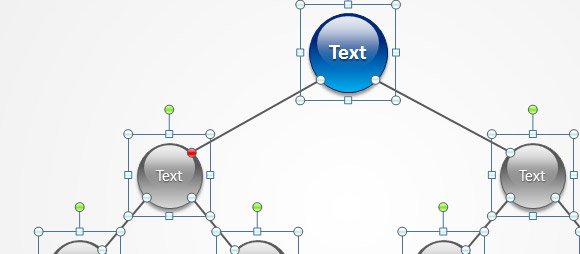
If you have a very complex design in your slide and want to see what connectors are actually connected and what other connectors are disconnected, then here is a quick tip. You can select all the objects in your slide and those that are connected to anchor points will show a red point.
This can be a very practical tip if you are dealing with very complex diagrams like process flow diagrams or tree diagrams in PowerPoint.
