How to Insert Text in PowerPoint
Last updated on November 13th, 2024
Whether you’re preparing for a business meeting, a class presentation, or a creative project, understanding how to add text seamlessly can make your slides more engaging. This article walks you through the essentials of inserting and formatting text in PowerPoint.
Why is Inserting Text Important?
Text is a fundamental component of most presentations. It conveys key points, highlights critical information, and helps guide the audience through your presentation. Mastering text insertion ensures that your slides are visually appealing and easy to read.
Step-by-Step Guide to Inserting Text in PowerPoint
1. Adding Text Using a Text Box
- Navigate to the Insert tab: Click on the Text Box option.
- Place the text box: Click anywhere on your slide to place it.
- Type your text: Once the text box is placed, start typing directly into it.
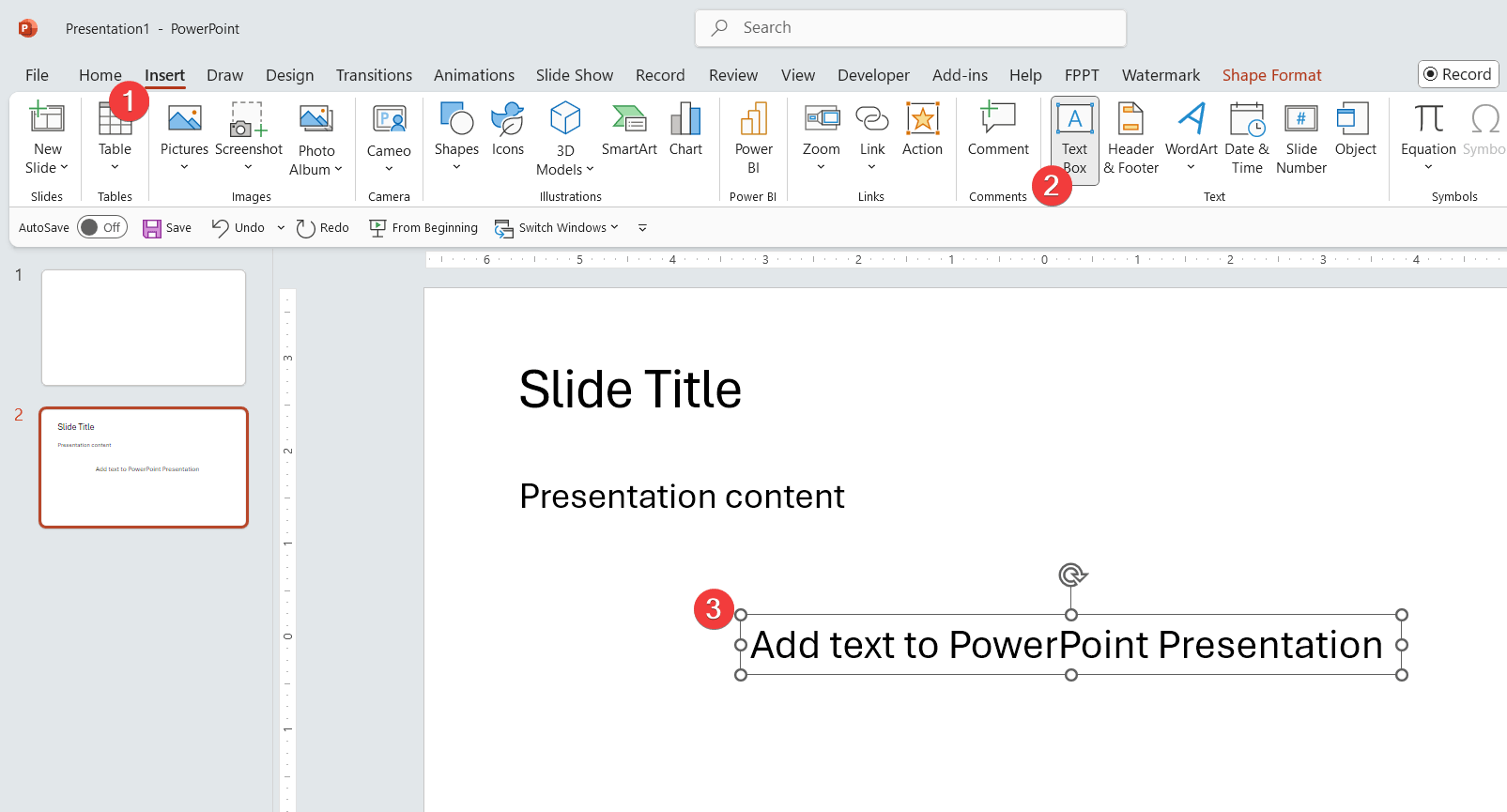
2. Editing Existing Text Placeholders
If your slide layout already includes text placeholders:
- Click on the placeholder and type or edit the text as needed.
- Format the text using options in the Home tab, such as changing the font, size, or color.
3. Inserting Text from External Sources
- Copy and paste: Copy text from a document (e.g., Microsoft Word) and paste it into a text box in PowerPoint.
- Adjust formatting: Ensure the pasted text matches the overall style of your slide by using the Format Painter tool.
Customizing Text Formatting
PowerPoint offers a range of formatting options to make your text stand out:
- Basic formatting: Change the font style, size, and color using the Home tab. Apply bold (
Ctrl + B), italic (Ctrl + I), or underline (Ctrl + U) for emphasis. - Text alignment: Adjust the alignment (left, center, right) and line spacing for better readability.
- Advanced formatting: Use the Format Shape pane to modify text box properties, such as internal margins and shape effects.
Quick Shortcuts and Tricks
- Keyboard shortcuts:
- Increase or decrease font size:
Ctrl + Shift + >/<. - Duplicate a text box: Select it and press
Ctrl + D.
- Increase or decrease font size:
- Align text consistently:
- Use the Align tool under the Format tab to align text boxes horizontally or vertically.
- Reuse text formatting:
- Use the Format Painter tool to copy formatting from one text box to another for a uniform appearance.
Common Issues and Solutions
- Text overflow: If text overflows a text box, resize the text box or reduce the font size.
- Text not displaying correctly: Ensure the text box is not layered beneath other elements.
- Formatting inconsistencies: Use the Reset option in the Home tab to restore placeholder formatting.
Alternatively, you may prefer to add add text to shape in PowerPoint, instead of adding a text box. This method of adding text into your slides is preferable for example if you want to add sticky notes to your presentations, or text boxes with special effects.
Final Thoughts
Inserting and formatting text in PowerPoint is straightforward once you know the basics. By following the steps outlined above, you can create slides that are visually appealing and easy to follow. Practice these techniques to refine your presentation skills and create slides that make an impact.
Mastering text formatting not only improves the look of your presentation but also helps you communicate your message clearly. For further enhancement, explore other PowerPoint features like animations and transitions to add depth to your content.
