How to Insert Shapes in PowerPoint
By using shapes you can create nice graphics for your PPT presentation templates. Shapes are very useful to decorate your slides with nice colorful graphics or to make diagrams. You can also combine simple shapes to get complex shapes by using set operations (union, intersect, subtract) and get nice results like the dice shape in PowerPoint. As you may know, a PowerPoint presentation consists of a collection of slides, internally a PowerPoint slide typically consists of one or more Shape objects. Whether a slide contains a picture, a title, text, an OLE object, an AutoShape, or other content, everything on the slide is a Shape object.
To , you insert a shape in PowerPointneed to go to Insert menu and then click on Shapes button. Here you will see a collection of default shapes available in PowerPoint.
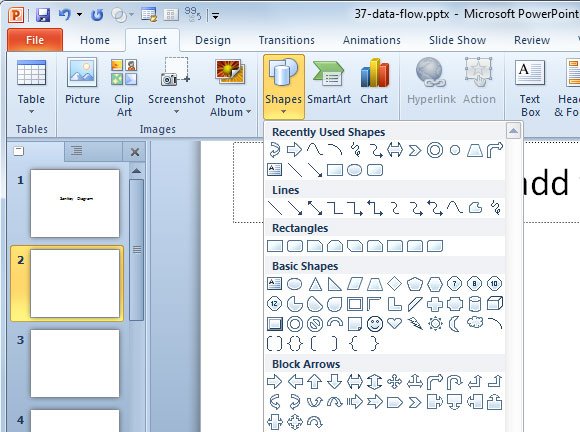
Once you choose the desired shape from the list, you can start drawing the shape in the slide. Here is an example of chord shape in PowerPoint and a diamond shape, but you can use any other shape from the collection or combine other nice shapes.
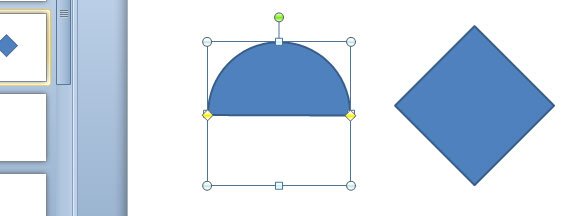
What other shapes you can use? Well, the list of available shapes is huge. You can use triangles, frames, textboxes, arrow callouts, donut, cloud shapes, sun, moon, heptagon, pentagon, etc. You can also add other geometric shapes like pie, circle, rectangles, trapezoidal shape, etc.
Pro Tip: Inserting multiple shapes by Locking Drawing Mode
If you need to insert multiple shapes easily in PowerPoint here is a useful tip for you. Right click over the shape from the collection popup and then click on Lock Drawing Mode.
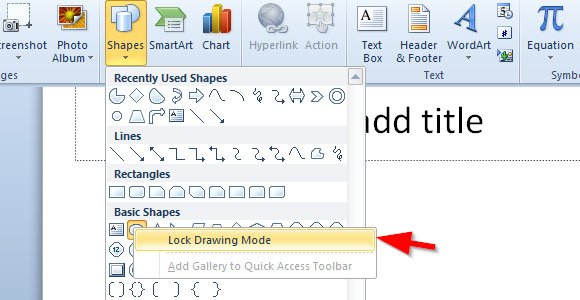
This will lock the draw mode and make it possible to insert the same shape repeatedly times.
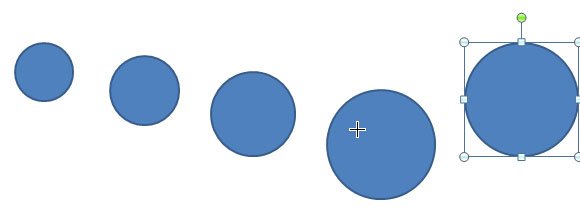
In this example we have inserted many circle shapes without needing to pick the shape option every time. Of course you can duplicate the existing shapes instead of locking the draw mode, but this is another good feature to highlight from PowerPoint that not everyone knows.
