How To Insert Custom Quick Parts in Word
When you’re working on Microsoft Word documents, there will be times when you have to use the same content again and again. This may even be the same on various pages and in several documents. At work, there will be reports, analysis, studies, and many other documents that would require you to insert the same kind of data again and again. Typing all these, or even just going over the whole document to make sure you don’t miss any needed information, can be time-consuming. Good thing Word has Quick Parts. Quick Parts has long been around as a Word feature that allows you to insert just about any content in a Word document.
This is great for affidavits, legal documents, reports, emails and for so many other things that are regularly used and updated for work, school, organization, and personal use.
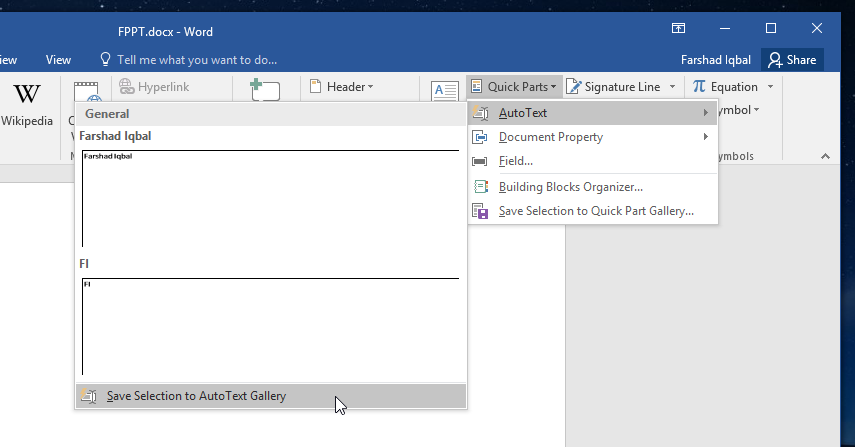
Save Time Composing Documents with Custom Quick Parts in Word
Quick Parts allows you to save time and efficiently enter text, characters, and fields or even edit certain properties of a Word document. Quick Parts are reusable pieces of content and document properties such as document title and author, which you can use throughout your documents. Many people may be more familiar with AutoText, which is one aspect of Quick Parts. AutoText allows users to use a piece of text, such as a word, name, or phrase and use it again and again throughout their Word documents. However, more than AutoText, Quick Parts offers flexibility because it allows you to reuse more types of content to your documents to make composition easy and efficient.
Custom Quick Parts allows you to repeatedly insert into your document various texts and objects, from words to paragraphs, slogans, quotes, images, and logos. Businesses have been using Quick Parts and Auto Text for their emails, memos, meeting agenda, and many other office documents. For personal use, letters are great examples for applying Quick Parts as you can easily insert headings, signature blocks, and phrases that you always use.
With Custom Quick Parts offering flexibility and a wide range of options, there are many possibilities for its use. One thing is certain: you can definitely save time and standardize your documents the way you want them.
You save time by using Quick Parts because anything you store in its gallery can be easily and quickly retrieved and inserted into any part of your Word document. For example, if you need to use an address in a particular format for a contract, you don’t have to type the whole address and worry about getting the format right. You only have to type it right once and store it as a Quick Part. This way, when you insert it, the word or characters will be in the same format.
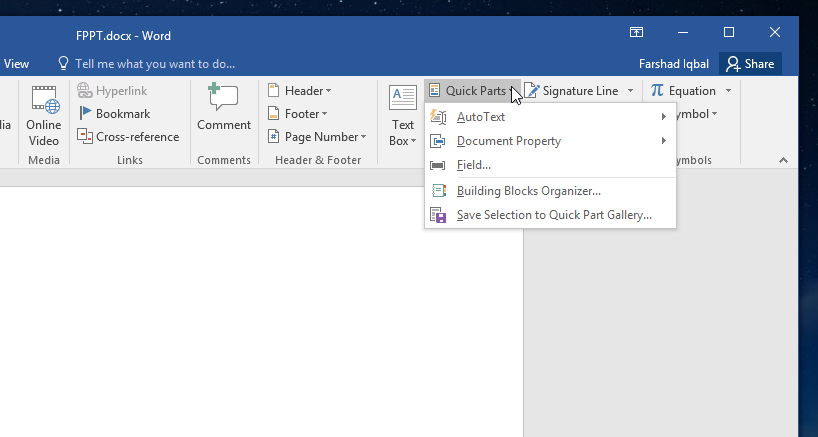
How to Create Custom Quick Parts in Word
To create a custom Quick Part, first, you have to select or highlight the text, character, image, or logo that you want to save and use throughout your document. Remember you have to do this one at a time.
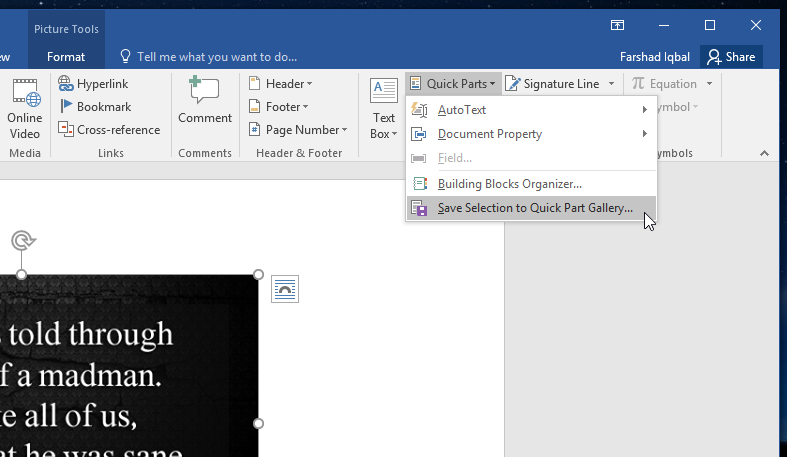
Then, click on the Insert tab. Under this, select Text grouping and click on the Quick Parts drop down. From here, click on Save selection to Quick Part Gallery. After this, whenever you need to add the inserted information, just click on Insert ->Quick Parts and select the phrase you want to insert. Just type the first couple of letters of the phrase to populate it, or simply press F3.

If you want to modify a previously inserted Quick Part or delete it, you have to insert the original Quick Part first. Then, select the text, Save the Quick Parts again with the exact name. You can then make the modifications. You will then see ‘Do you want to redefine the building block entry?’ Click ‘Yes’ and then ‘OK’. This replaces the Quick Parts with a new one.
To delete it, just click Insert ->Quick Parts ->Building Blocks Organizer. A dialogue box will appear with the Gallery. From here, choose the Quick Parts you want to delete, click the Delete button, and close the dialogue box.
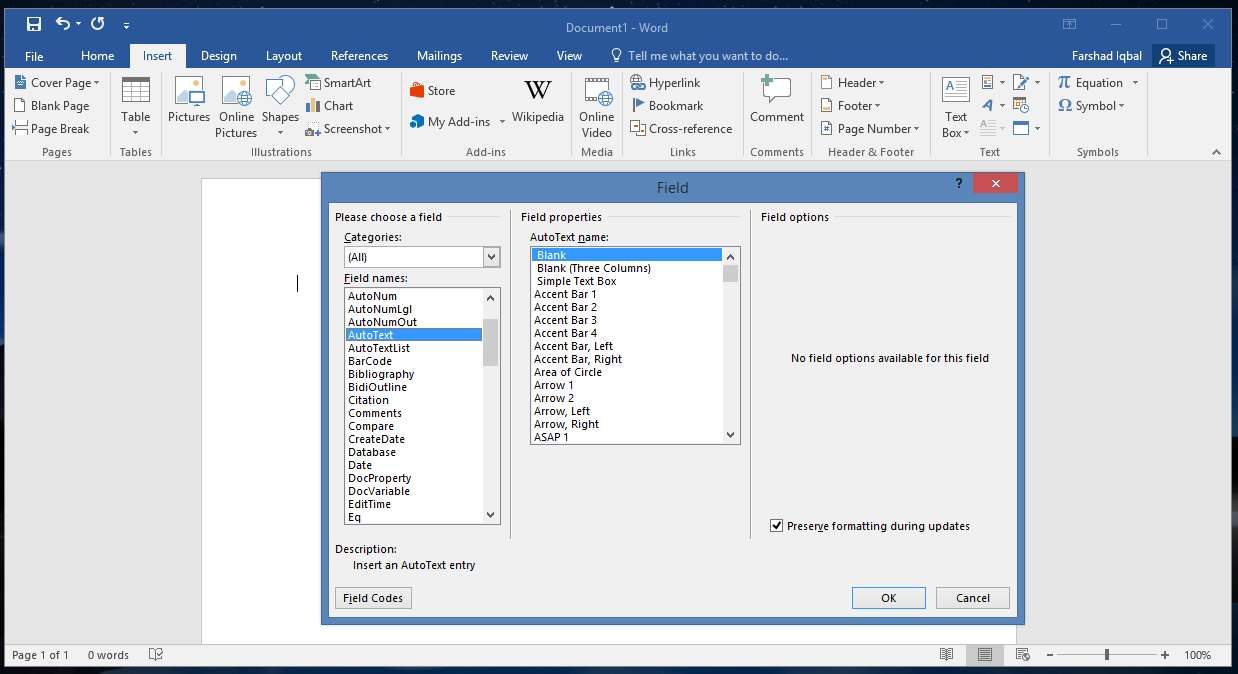
Aside from convenience and quick composition, these Quick Parts also provide you a more uniform format to the information in your documents. Quick Parts ensure that your information will always look the same and have the same format so you don’t miss out anything in the document or create confusing versions and formats that can lend your document unprofessional and even error-ridden.
