How to Import .PPT Presentations into Keynote
Keynote is Apple’s presentation software that is part of the iWork suite, offering an intuitive user interface and seamless integration with other Apple products. If you have a PowerPoint (.PPT) presentation that you’d like to use in Keynote, you may be wondering how to import and convert it. This article will guide you through the process of importing .PPT presentations into Keynote, enabling you to make the most of your PowerPoint content on a Mac.
How to Import a PPT Presentation into Keynote?
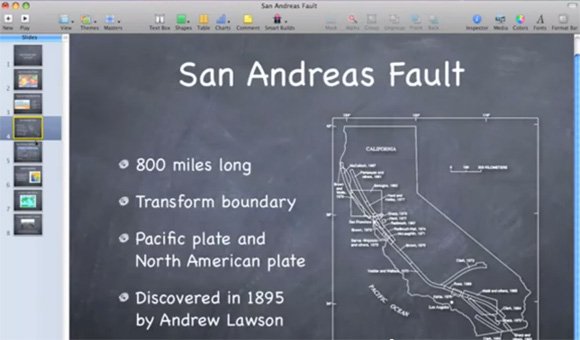
So if you need to convert your PowerPoint presentations into Keynote presentations then here we will explain how-to.
Step 1: Open Keynote
First, launch Keynote on your Mac. If you don’t have the application already installed, you can download it from the Mac App Store.
Step 2: Locate Your .PPT Presentation
Find the PowerPoint presentation you want to import on your Mac. Make sure the file is in the .PPT or .PPTX format. If your presentation is in a different format, you will need to save it as a .PPT or .PPTX file using PowerPoint or a compatible application.
Step 3: Import the .PPT Presentation
Once you have Keynote open and your PowerPoint presentation ready, follow these steps:
- In Keynote, click on “File” in the top-left corner of the menu bar.
- Select “Open” from the dropdown menu.
- In the Open dialog box, navigate to the location where your PowerPoint presentation is stored.
- Click on the .PPT or .PPTX file you want to import.
- Click “Open.”
Keynote will now automatically convert your PowerPoint presentation into a Keynote-compatible format. Depending on the size and complexity of your presentation, this process may take a few moments.
Step 4: Review and Edit Your Presentation
Once your PowerPoint presentation has been imported into Keynote, it’s essential to review and edit it as needed. While Keynote does an excellent job of converting .PPT files, some elements may not translate perfectly.
Here are a few things to look out for:
- Text formatting: Check for consistency in font types, sizes, and colors. Make any necessary adjustments to ensure the presentation looks polished and professional.
- Slide transitions and animations: Keynote may not support all PowerPoint transitions and animations, so you may need to modify or replace them.
- Images and multimedia: Verify that all images, videos, and audio files have been imported correctly and are functioning as intended.
- 3D Models: 3D objects from PowerPoint are not compatible with Keynote.
- Styles and Special Effects: Some styles, shadows and special effects are not fully compatible from PowerPoint to Keynote.
- Hyperlinks: Confirm that all links are working and directing to the correct destinations.
Step 5: Save Your Keynote Presentation
Once you’ve made any necessary adjustments to your imported presentation, be sure to save your work.
We previously had a video that explained how to import PPT presentations into Keynote, but unfortunately this video was removed. In summary, you need to open Keynote, then Opening an Existing File and here you can pick any PPT presentation (created with PowerPoint) and will seamlessly imported into Keynote. Now you can take advantage of the beautiful Keynote transitions instead of PowerPoint transitions. The video uses a PPT sample of a presentation about San Andreas Fault, has 800 miles long, transform boundary and Pacific plate and North American plate, discovered in 1895 by Andrew Lawson.
Importing PowerPoint presentations into Keynote is a straightforward process, allowing you to take full advantage of Apple’s presentation software without needing to recreate your content from scratch. By following these steps, you can easily convert and fine-tune your .PPT presentations for use in Keynote, ensuring a seamless and professional presentation experience.
