How to Highlight Text in PowerPoint
Last updated on December 27th, 2024
There are multiple ways to highlight text in PowerPoint. You can highlight text during the slideshow (known as annotation) or you can also highlight text in your slides at design time. The technique we are describing below will allow you to highlight text during design time, so every time you run the slide show the text will be highlighted and also if you export the presentations to PDF or any other format.
Highlighting Text in PowerPoint with the Highlighter
The PowerPoint highlighter is a tool that allows you highlight text in your presentations. You can use the highlighter to emphasize a concept, idea or message.
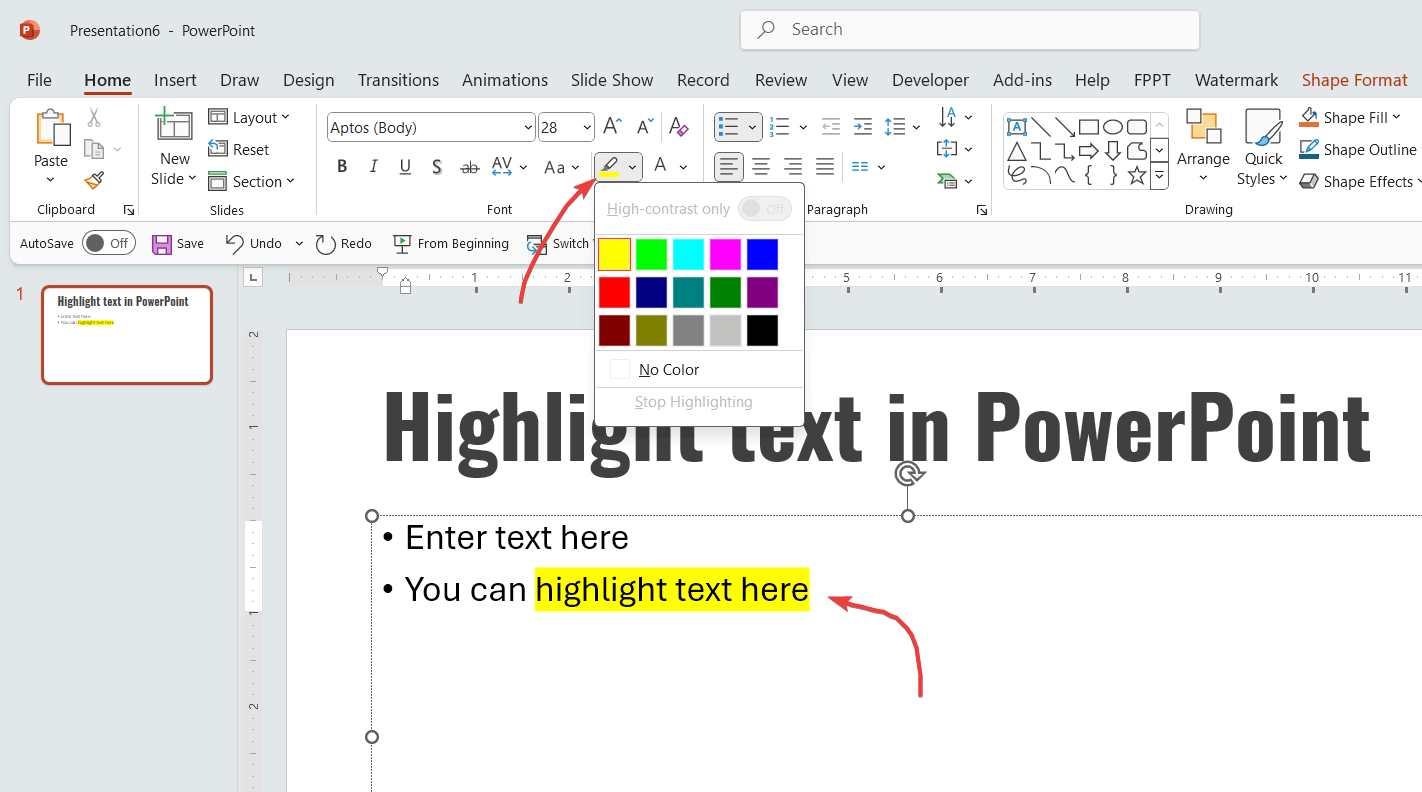
This PowerPoint highlighter comes in multiple colors, so you can highlight the text with the yellow color or choose any of the available colors.
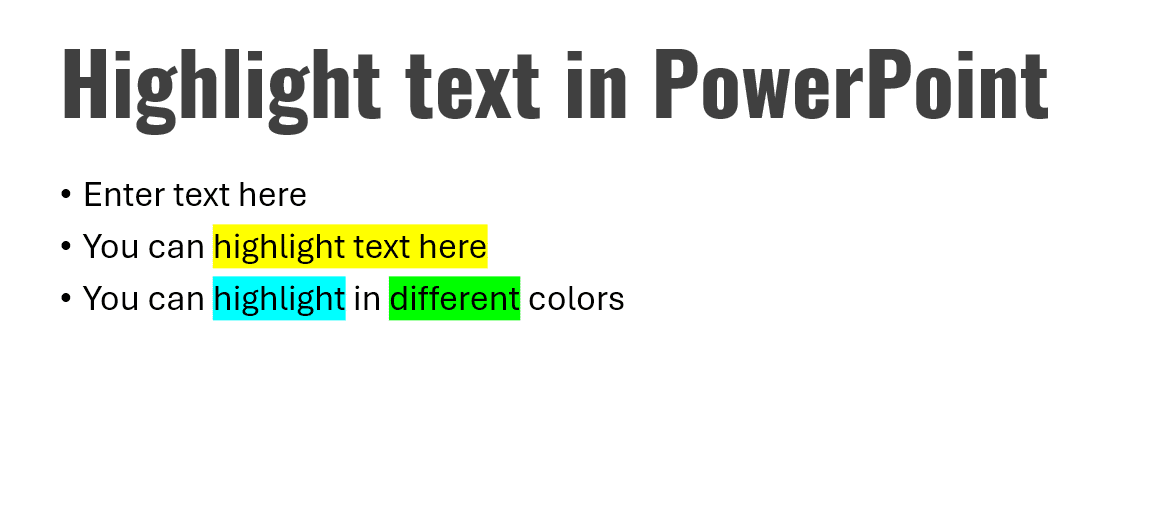
With the built-in PowerPoint highlighter you can highlight one single piece of text or mulitple pieces of non-contiguous text.
To remove the highlighter, select the highlighted text and choose No Color.
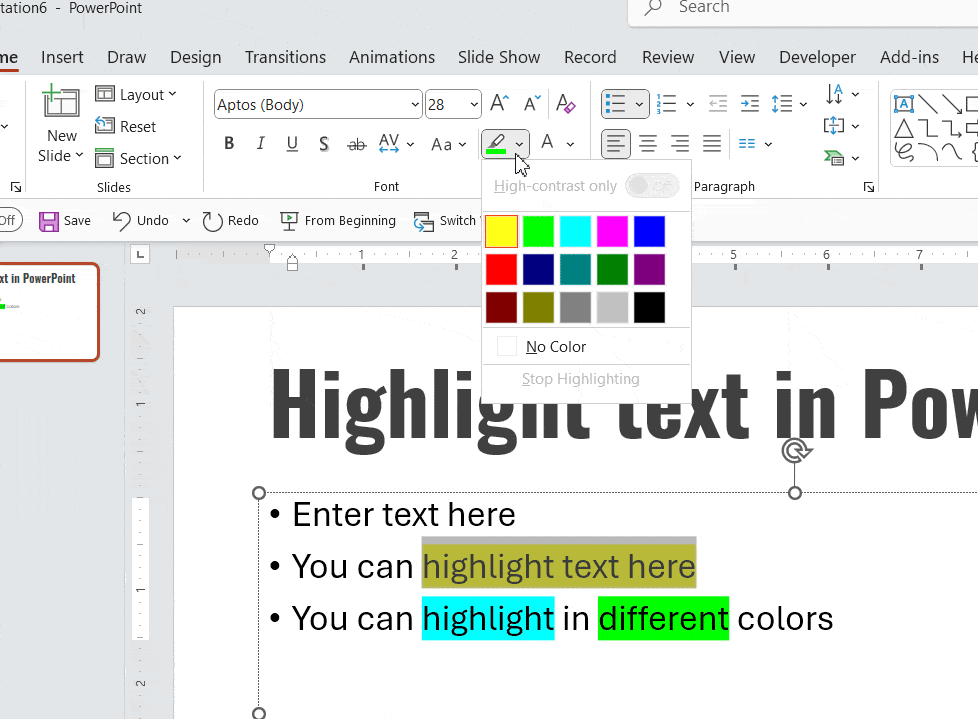
Highlighting Text in PowerPoint using Shapes
Another way to highlight important text in PowerPoint is creating a shape. We will use a custom rectangular shape in PowerPoint (moved to the background of the slide) to highlight the important text in your presentation. You can add any shape you want but the rectangle is actually the most handy shape for highlighting text or slides in PowerPoint.
First of all, go to the slide where you want the text to be highlighted and click Insert menu, then click to insert a new shape.
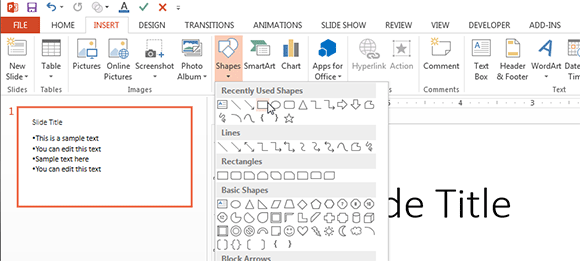
Choose the rectangle shape and then draw the rectangle over the space you want to highlight.

Make sure to right click over the inserted shape and send it to the background. Click Send to Back and then click Send to Back option.
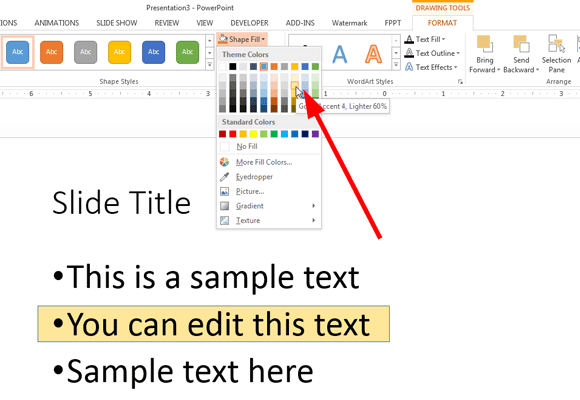
Now you are ready to change the shape fill options in order to make the shape look as a yellow highlighted text. You can use any fill option and color you want but here we will show you how it looks with a yellow highlighted pen color. Optionally you can also change the border options, in PowerPoint that’s under Line shape properties. We have removed the border and left only the yellow background color.
Finally, here is how the highlighted text looks in a PowerPoint slide using the rectangle shape.
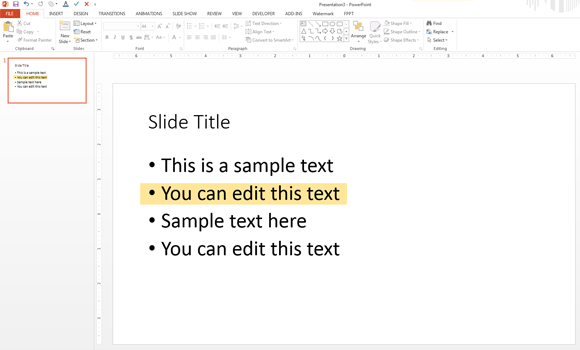
Another interesting approach to highlight text in PowerPoint is using irregular shapes.
In this case, we’ll use the same rectangular shape but with a border solid line. We will configure the Sketched type option to the one shown in the picture below, which will help to produce a creative effect in the border.
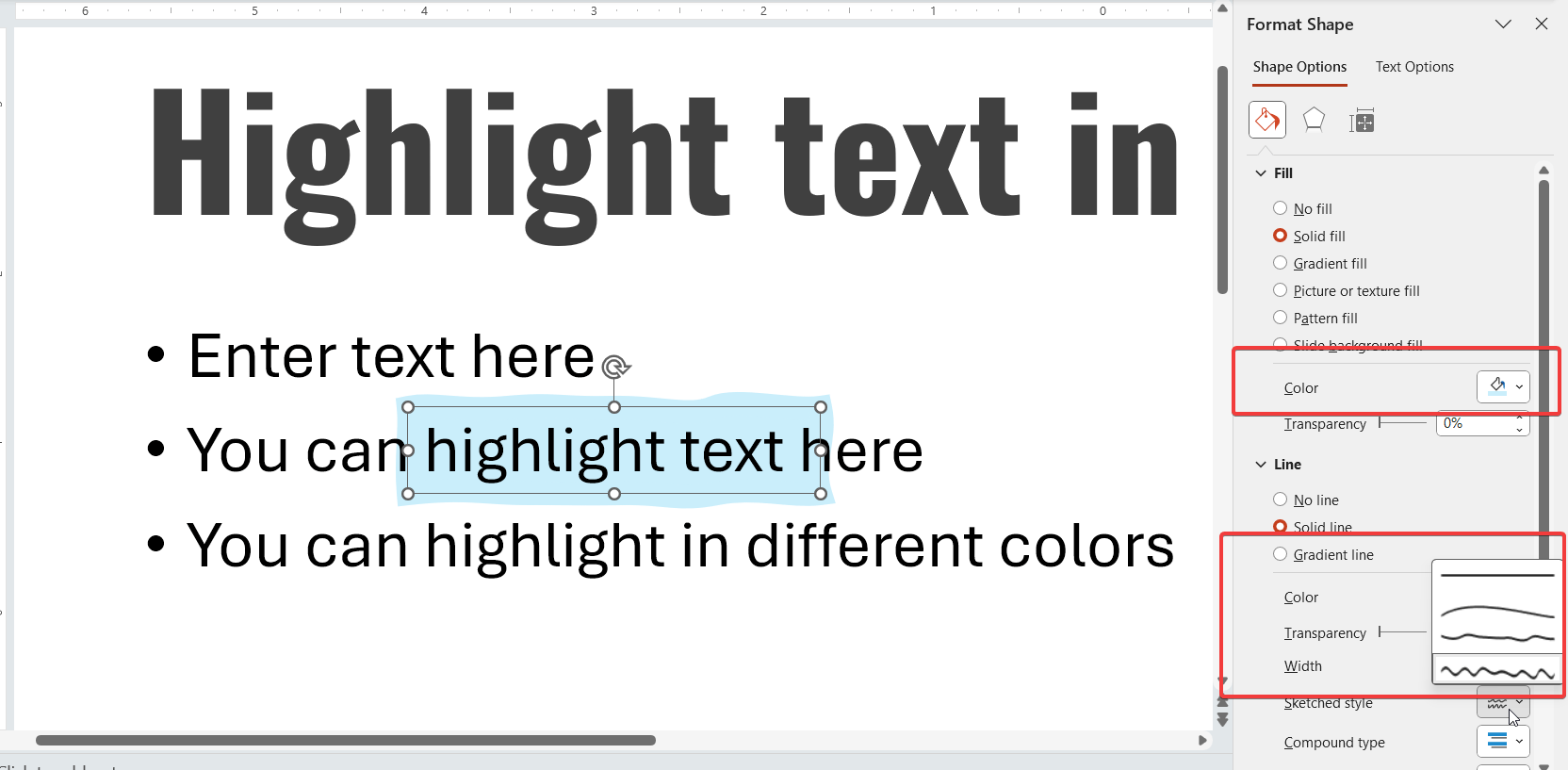
Making the Highlighted Shape Look More Realistic
If you want the yellow box to look more realistic then you can use a custom shape (you can draw the custom shape yourself or base it in an existing shape). For instance, try to change the shape and use a Cloud Callout shape in PowerPoint instead of the rectangle.
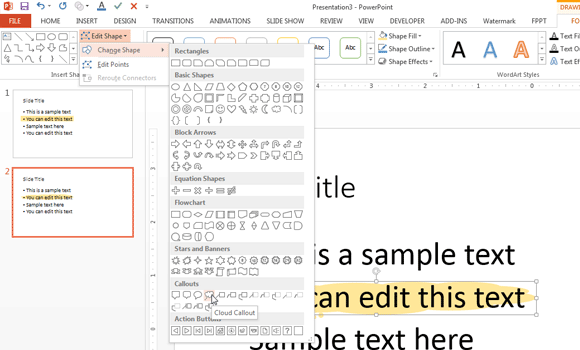
The final result will look as follows:
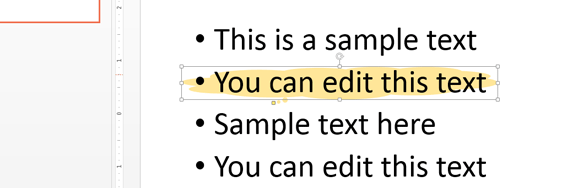
How to Highlight Text in PowerPoint during a Slideshow
You can also highlight text in major versions of PowerPoint (like 2013, 2016 and Microsoft 365) during the slideshow. This is very practical for example if you are delivering a presentation in an event, class or a webinar, and want to highlight important text in the slide.
Right click over the slideshow, and then click Pointer Options. Here, you will see Highlighter.
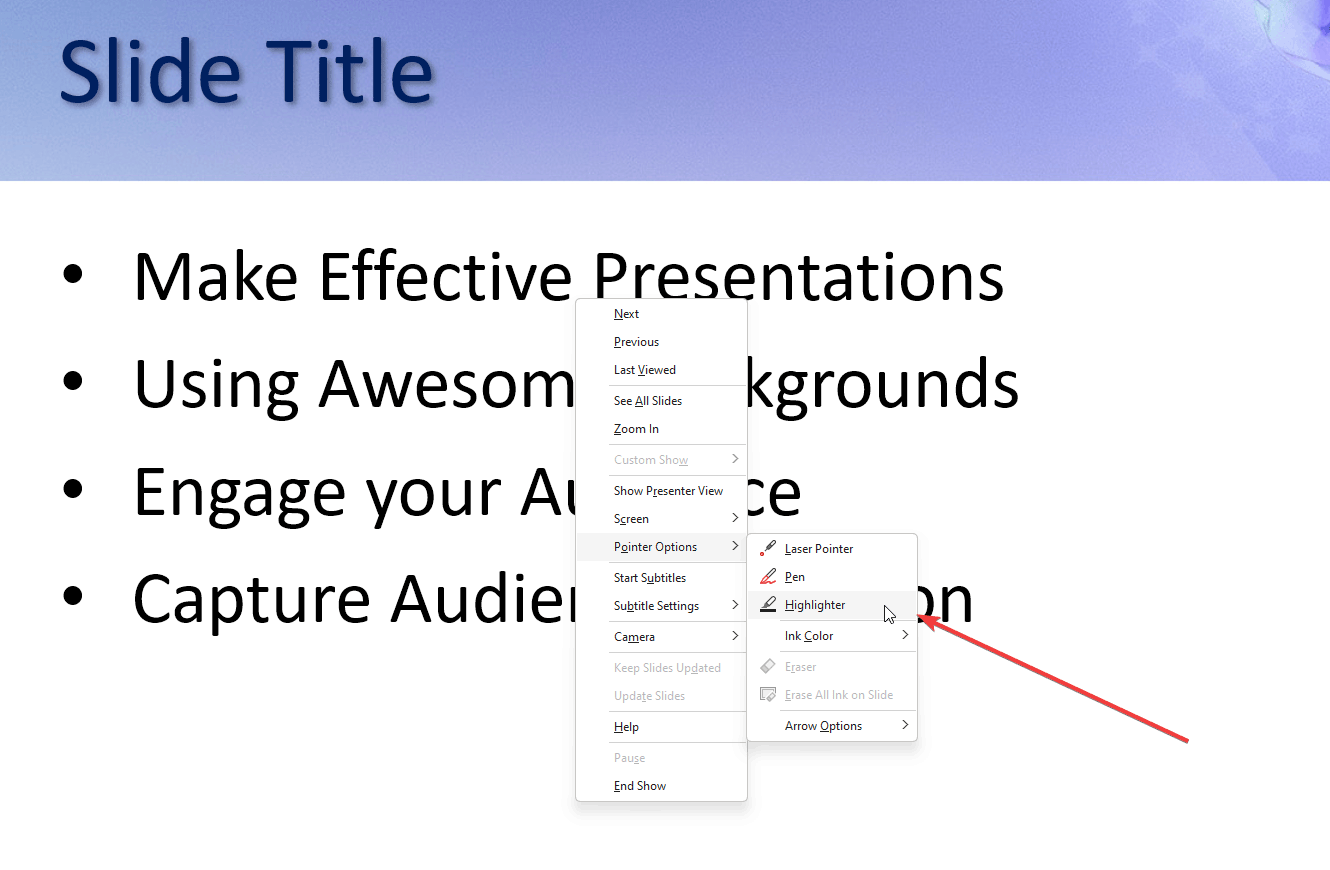
Once you click on Highlighter option, you can start highlighting the text in the slide.
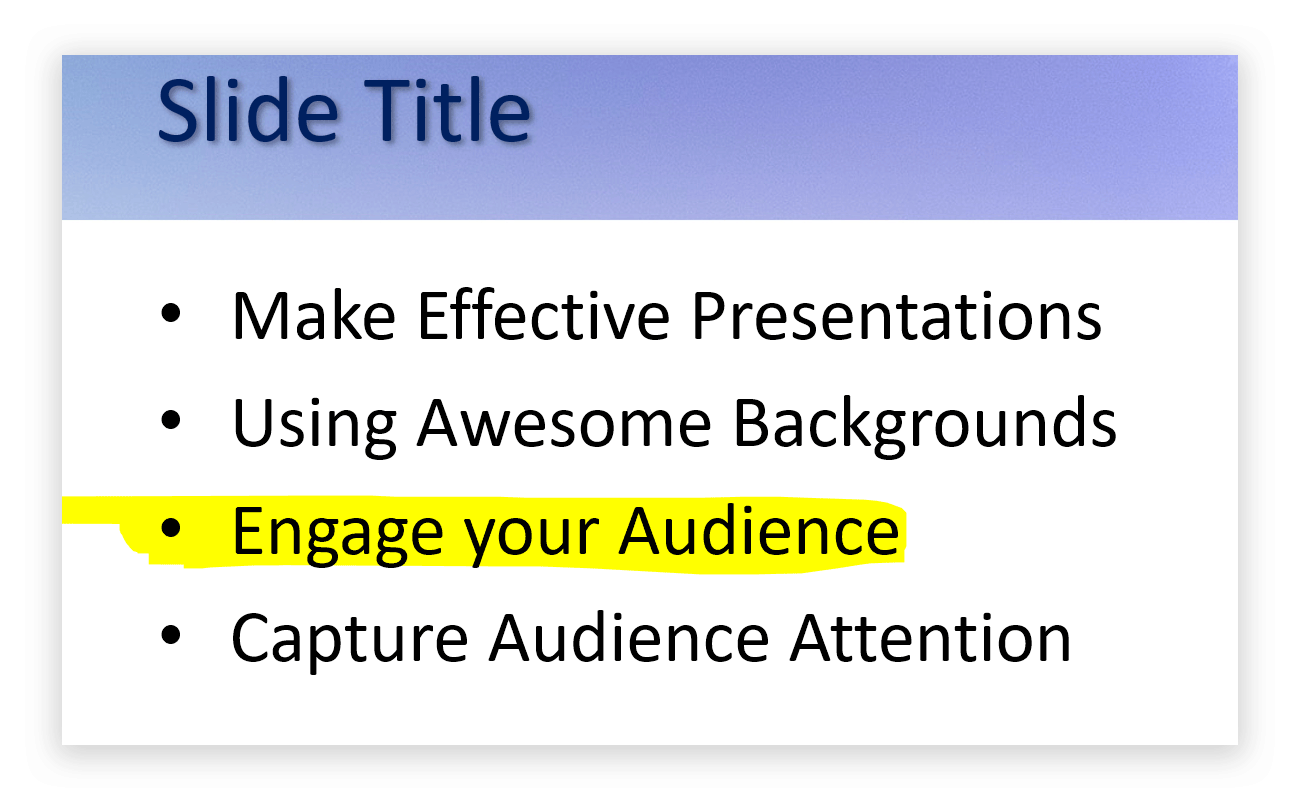
When you finish and you end the slideshow, PowerPoint will let you choose if you want to save the ink.
If yellow is not your desired color for the highlighter, or you want to highligthing text in PowerPoint using different color, you can easily change the ink color. Right click again over the slideshow, and then click Pointer Option and then Ink Color option.
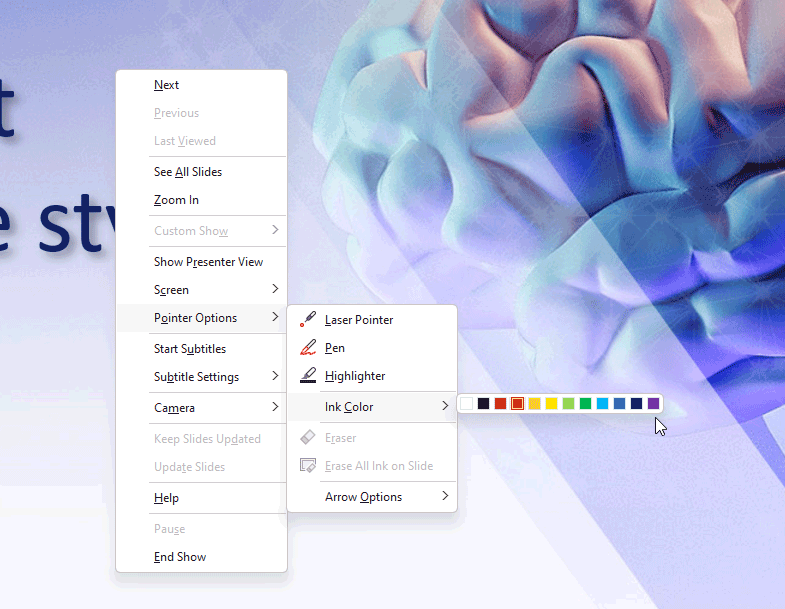
Highlighting Text in PowerPoint for Mac
In Microsoft Office for Mac you can highlight text in a similar way as you can do in the Windows version of Microsoft Office. PowerPoint for Mac let you draw shapes as in Microsoft Windows so you can follow the same procedure described here.
Using this procedure you can highlight important sections and content of your PowerPoint slides. You can also apply this technique while highlighting other kind of content, for example you may try to highlight diagrams and SmartArt Graphics as well.
Aside of highlighting text with the approaches described before, you can highlight text in PowerPoint using other special effects like the Glow effect or adding a callout shape at back of the text. Alternatively, you can use a different background image or color to highlight the text.
