How To Hide Speaker Icon in PowerPoint SlideShow Mode
Last updated on November 22nd, 2024
A successful presentation must be smooth, seamless, memorable, and engaging. To do this, presenters must strike that perfect balance between entertainment and information. This is why you should avoid filling your slides with just blocks of text and instead create a good mix of images, dynamic visuals and videos; and even relevant sound bites. However, you might want to hide the speaker icon in PowerPoint to give your slides a more professional look.
PowerPoint, the longest presentation tool around, has evolved with the needs of the times. When it comes to creating presentations using apps, PowerPoint is today’s most comprehensive tool due to its intuitive functions and features. Use the tool well and you can easily come up with awesome PowerPoint presentations every time. However, not everyone knows the tips and tricks for PowerPoint, so they therefore easily fall prey to the many pitfalls of “Death by PowerPoint“. One example is simply the use of sound effects in presentations. While these sound effects are helpful in getting your message across, it can be distracting especially when the speaker icon is on the slide instead of only your one clear message.
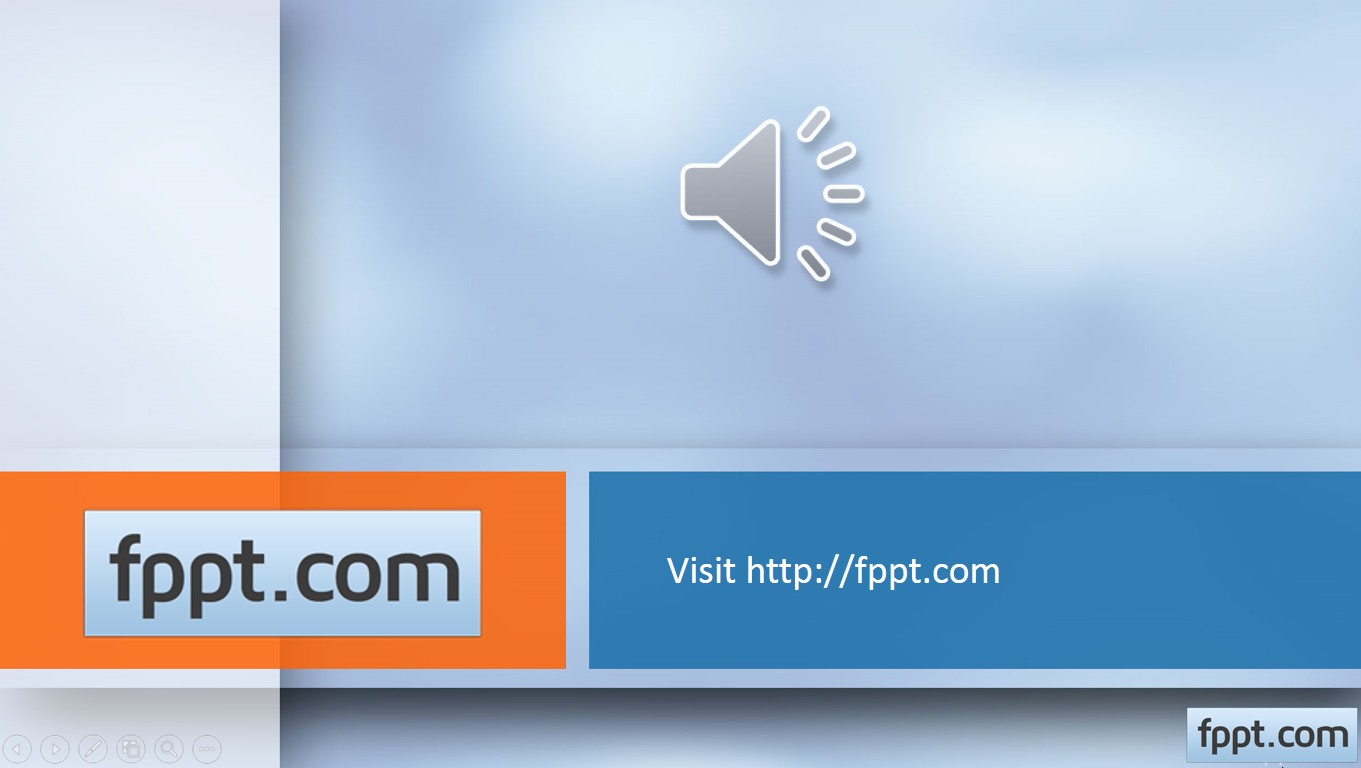
The Speaker Icon
The speaker icon in PowerPoint helps presenters see where in their deck a sound effect has been added. This icon helps presenters identify where or when they should play the sound. If the sound effect is set to play automatically, the speaker icon helps them anticipate the sound so they can stop talking and let the sound clip be heard.
Another benefit of the speaker icon is that it helps presenters find a way to easily access settings for the sound effects. When you hover over the icon, the icon expands to reveal sound effects or media settings.
To add a sound effect on a PowerPoint slide, you should simply navigate to the slide where you want it to go. Then, click on Insert -> Audio, and then select the audio file saved on your computer. As soon as you insert a sound clip, the speaker icon appears on the slide in both the edit view and in the presentation view. The latter is the view that your audience also sees.

Hiding the Speaker Icon
The speaker icon can sometimes distract your audience or not allow them to see the important details of the slide that the icon covers. Fortunately, you can hide the icon. TO do this, you have to select the speaker icon. When this is selected, two new tabs on the Ribbon will appear, Format and Playback.
Go to Playback > Hide During Show. This selection will hide your speaker icon so it will not show when you’re in presentation mode. To make sure that the sound plays, however, you must first set how you want the sound effect to play.
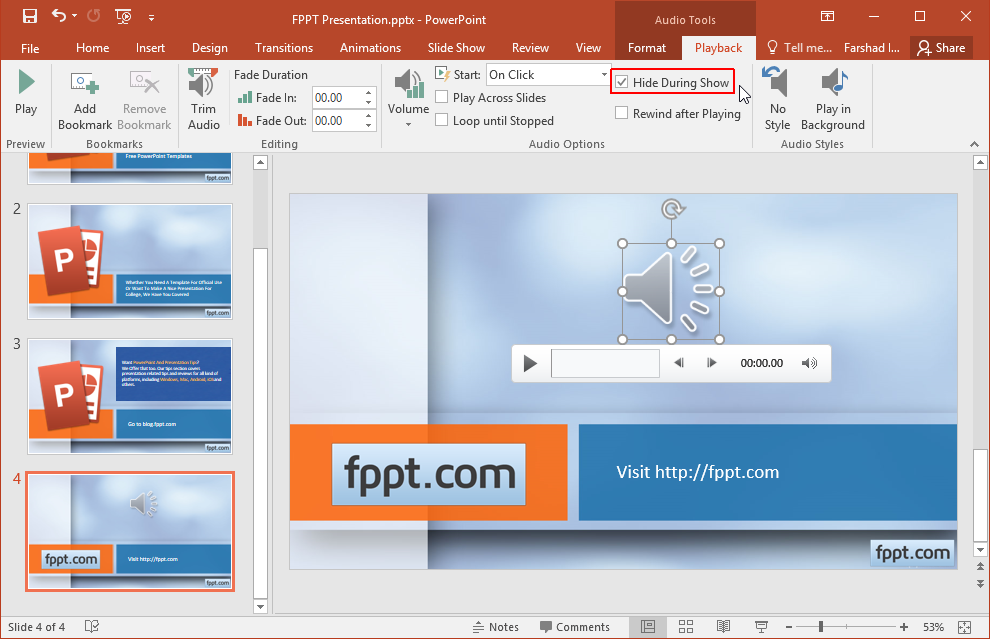
You can set it to play automatically when you reach a selected slide. You can also already select where you want it to play so that when the slide comes up, you only have to click once on the mouse or on your computer to initiate the playback.
