How to Flip Images in PowerPoint Slide
Last updated on September 1st, 2024
Sometimes you need to adjust your images in PowerPoint so you can match your content. Let’s say for example that you are preparing a business PowerPoint slide for your corporate presentation and you have a business avatar or icon that you want to adjust the orientation so it is looking to the left. If the original avatar is positioned to the right then you may be interested to change the orientation or flip the image horizontally.
Fortunately you can modify the images in PowerPoint and flip images horizontally or vertically. You can also rotate images if needed, but in this example we will focus how to flip images.
Let’s imagine we are inserting our free Manager character or avatar into the slide (if you want to download the business avatar for presentations, you can find more information and ask us for the link).
The default manager image in transparent PNG format is oriented to the right.

So we are going to flip it and make it looking to the left.
Click on the image and then look for the Format menu at top.
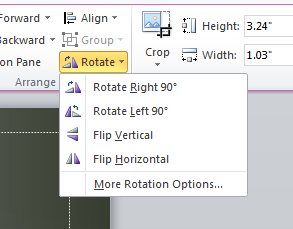
Then move your mouse to the Rotate menu as shown in the picture below and display the sub menu. Here you can choose flip horizontally and the image will be flipped.
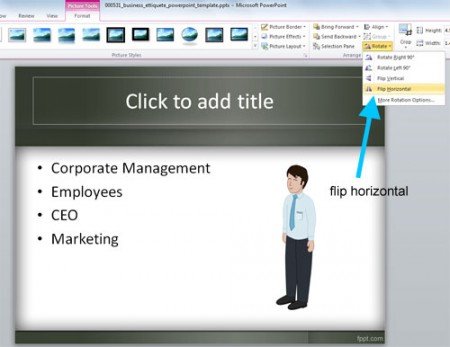
Finally the avatar is looking to the left.
Alternatively, you can learn how to flip the entire PowerPoint slide horizontally or vertically instead of flipping just images or shapes.
