How To Fix Blur Retina Display in Office 2011 For Mac
If you are a Mac user using Office 2011, you might be suffering from blur display. While Mac was quick to roll out retina display for its computers, it failed to account for the lack of support that many apps were unable to initially provide to enable end users to enjoy high pixel density. Over a period of time many applications have had fixes rolled out for fixing the blur display and Microsoft Office is no different.
If you are using Office 2011 for Mac, chances are you might find out that Office for Mac is blurry on Retina Display for apps like PowerPoint, Word and others. While some users might suggest increasing the resolution of your MacBook Pro and setting the zoom in Office applications to 200%, this will only make the blur screen less obvious. Which means that you might still find PowerPoint blurry on Retina Displays, as well as other Office apps. A better alternative is to opt for a simple fix that can be applied by installing a simple update from Microsoft.
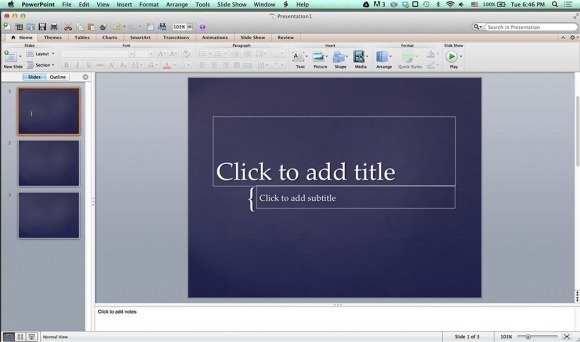
Instructions for Installing Office for Mac Update for Retina Displays
This Mac 14.2.4 update offers improved stability and performance for Microsoft Office 2011, as well as support for Retina powered screens.
To install this update, Mac users using a Retina MacBook Pro should go to the following link to Download Microsoft Office 2011 Update. Alternatively, users can run the Auto Update from a Microsoft Office application.
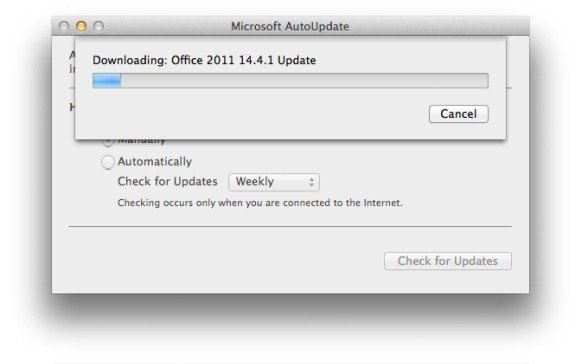
In the following steps, simply follow the onscreen instructions to install the Mac 14.2.4 update for Microsoft Office 2011.
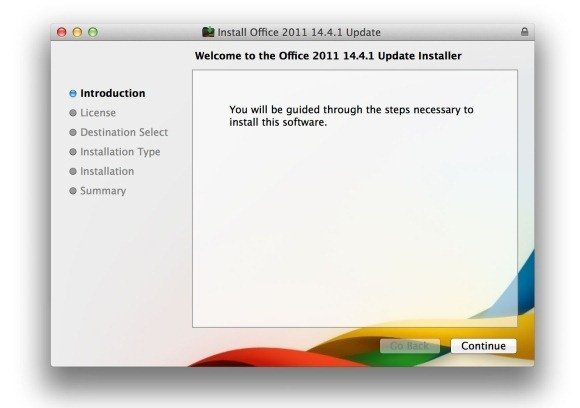
Fixing Mac OSX Cache Issue After Installing Microsoft Office 2011 Update
Sometimes installing the update alone might not be enough. If after installing this update you find the screen display to be problematic, you might be facing an OS X cache issue. To resolve this problem, follow these steps:
- Close all MS Office applications and launch the Terminal
- In the next step, open a Finder window to navigate to your Applications folder for your Microsoft Office apps.
- Type ‘sudo touch’, hit the ‘Spacebar’ and drag an Office app in the Terminal window. This will add the app’s file path to your Terminal command.
- Now, hit Return, enter password and repeat this for your remaining Office applications.
If your Retina Display still seems less than optimized, refer to this thread at the Apple Support Forum.
