How to Export Background Image from a PowerPoint File
Last updated on June 20th, 2024
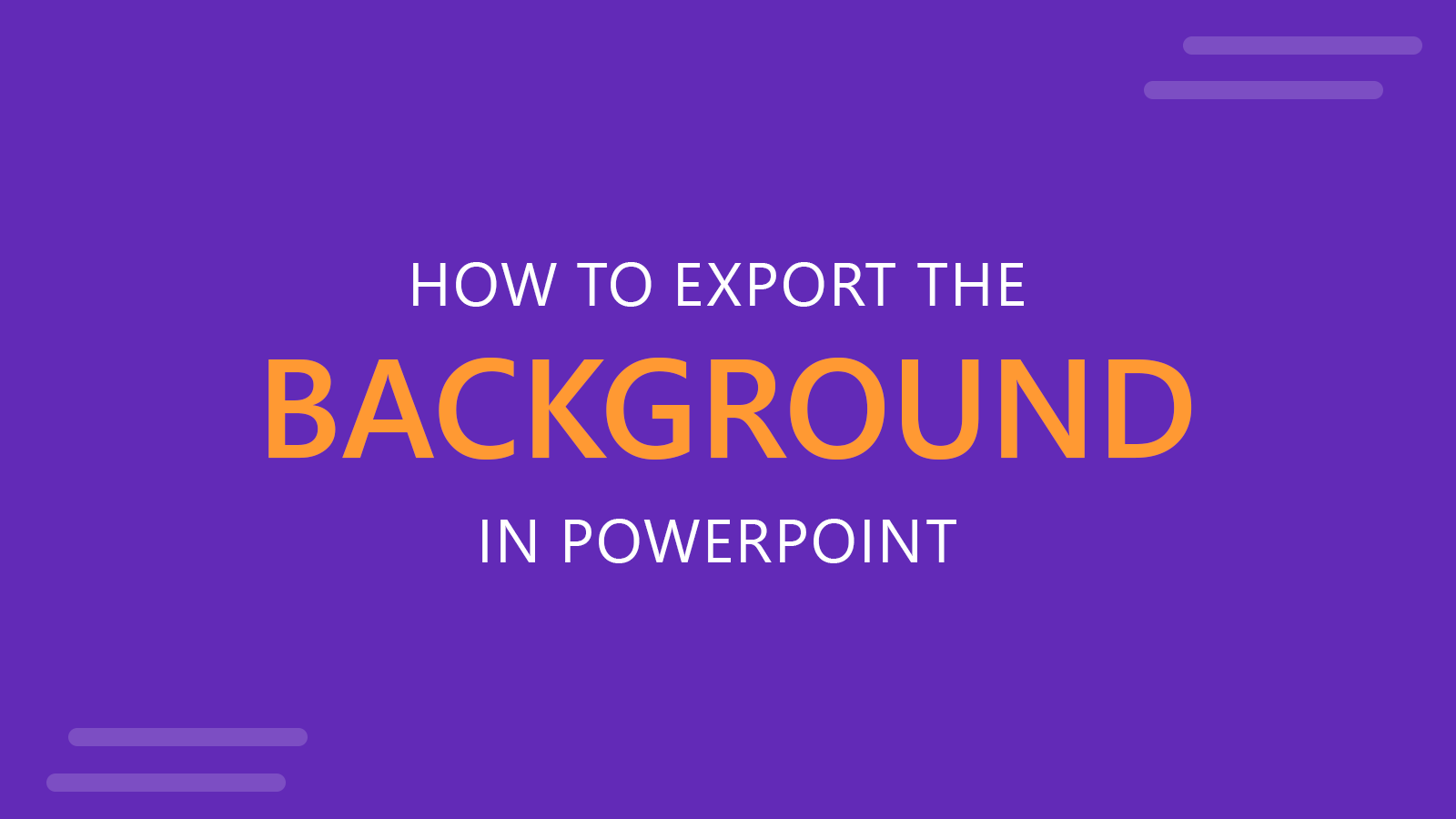
Sometimes you are using your company presentation slides and you need to create a new presentation with the same look and feel and reuse the background. In this article, we will explain you how to export background image from a PowerPoint file.
There are different approaches to follow to extract the background image from a PowerPoint presentation.
Method 1: Export Background Picture from PowerPoint Slide
If you have a background filled with a Picture, then you can easily export the background image by righ clicking on the background, and then clicking on Save Background option.
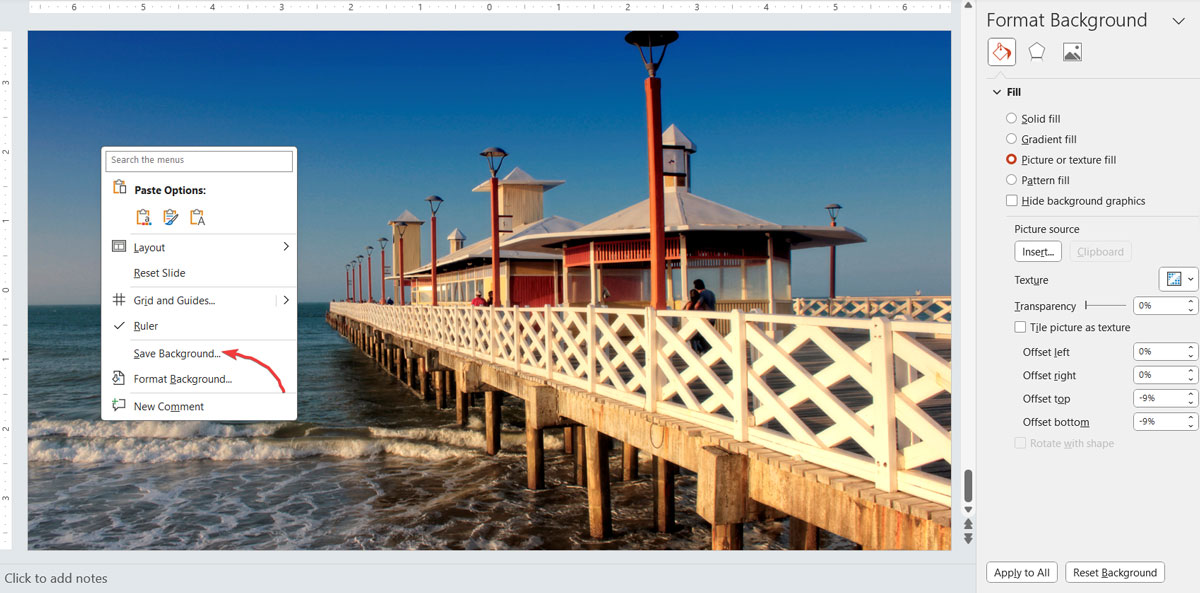
Method 2: Remove All Content from Slide and Save Slide Background as a Picture
Another approach is to remove all the objects, shapes and elements from the slide and leave only the background visible. Alternatively, you can hide the shapes using Selector Pane in PowerPoint.
Then, once only the background image is visible in the PowerPoint Slide, go to File -> Save As and choose to save the presentation as a picture (JPG or PNG, for example). Perhaps the easiest way is to open a slide in PowerPoint and remove all the text or image content, leaving just the background in the slide.
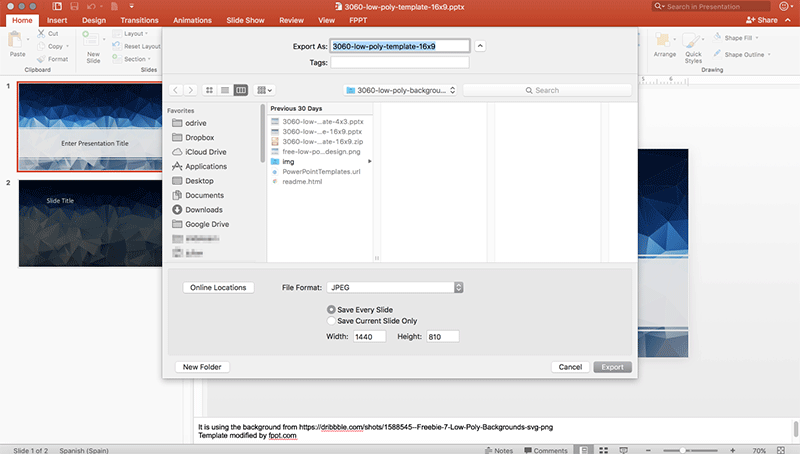
The output file will contain the background image from your PowerPoint file.
Method 3: Save Shape Background as a Picture
If your background is not part of your slide, but the background of a shape (yes, as confusing it sounds, some prefer to fill the background with a shape), then you can still export the slide background from PowerPoint and save it as a picture.
In the image displayed above, we demonstrate how to export the background from our low-poly PowerPoint template 16:9 to images using JPG as the export format.
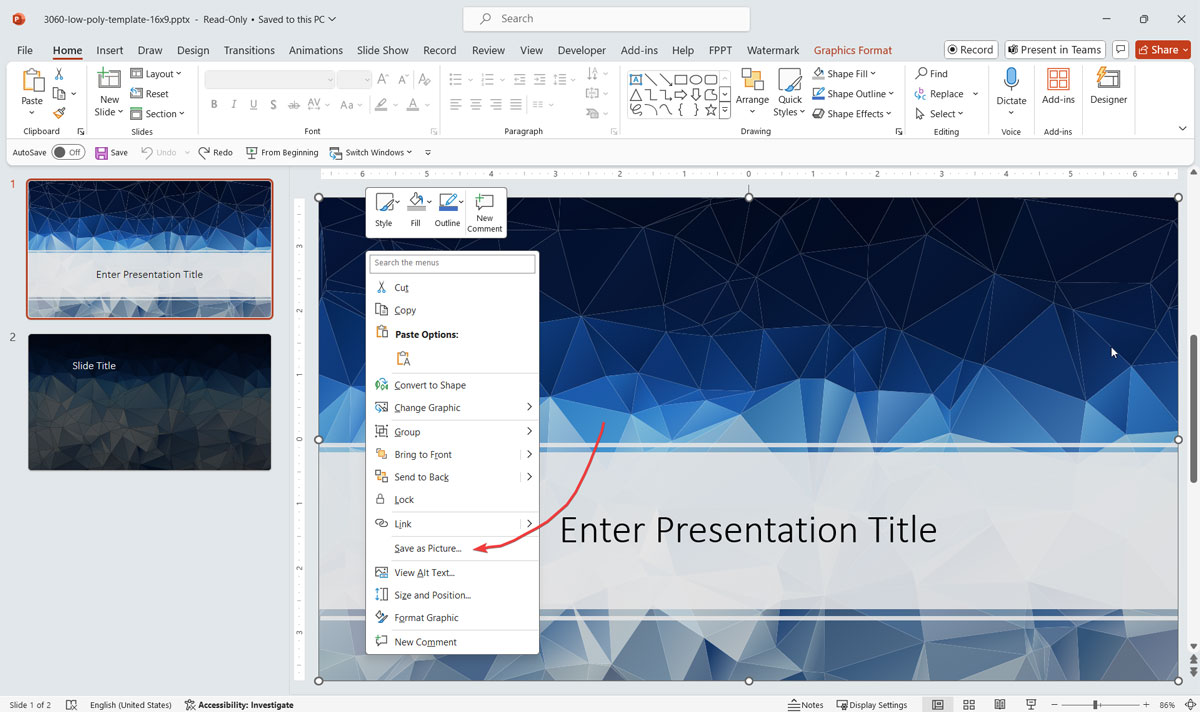
Conclusions
Exporting a background image from PowerPoint is easier, and here we presented three different methods to export them. Either if you are preparing a new presentation, or just got a presentation from someone else and want to extract the background image, you can follow the techniques explained here and get the background isolated from the PowerPoint slides.
