How to Enable Text-To-Speech in PowerPoint
Last updated on November 21st, 2024
Text-to-speech (TTS) technology enables software and applications to play back written text as human spoken words. You can use PowerPoint to make a speech every time you highlight a text on the screen or slide. In other words, you can hear most text on your screen in Word, Outlook, PowerPoint, OneNote and Microsoft Office programs.
To enable text-to-speech in PowerPoint, you can add the command to the Quick Access toolbar. Right-click on the top of the Quick Access toolbar to configure it.
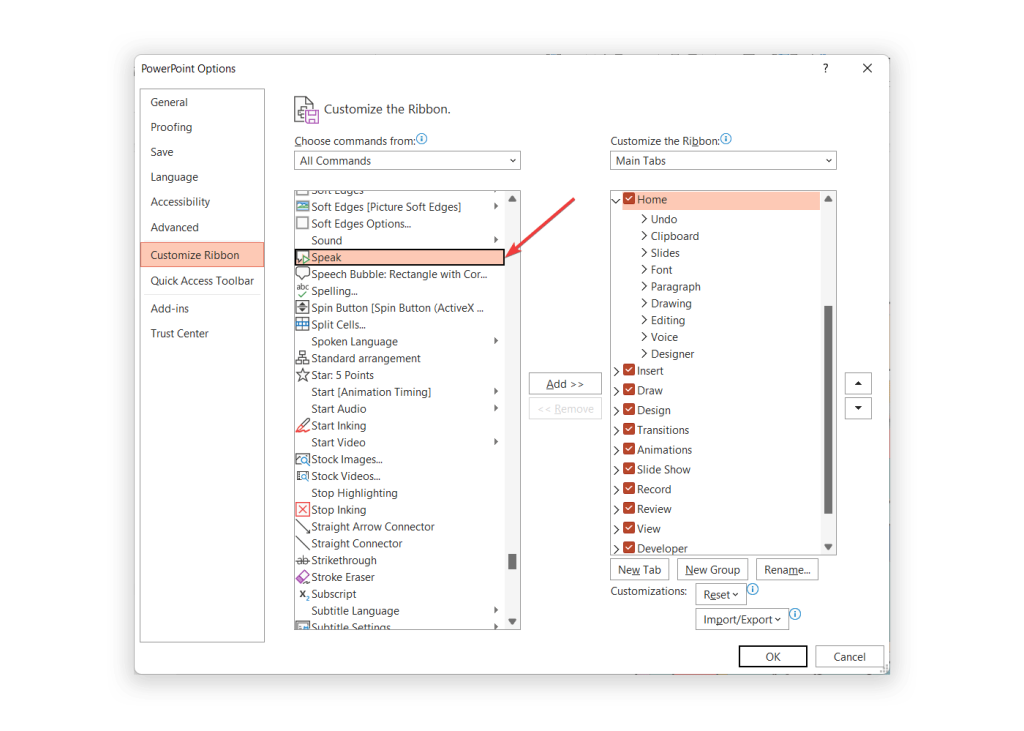
Then, you will see Quick Access Toolbar options and choose All Commands from the top list. Then you can look for Speak command and add it to the right select list. This is the list of active Quick Access Toolbar commands.
You can also use text-to-speech in different languages, but for this purpose you will need to enable the Multilingual TTS.
Pro Tip: If instead of using text to speech you need to tell PowerPoint what to write in the slides, then you can use the Dictate feature in PowerPoint.
If you are looking how to use TTS to automatically speak while presenting a slideshow or PowerPoint presentation, you can learn more about PowerTalk, it is a free tool that you can use to make your PowerPoint presentations speak.
Text to speech in PowerPoint can be a great way to add an extra level of engagement to your presentations. By reading text aloud, you can help improve the accessibility of your presentations, and ensure that audience members are able to follow along and understand the content of your presentation. Additionally, text to speech can also be used to emphasize key points or quotes, making them more memorable for your audience.
