How to Enable Auto Correct for Math in Word
Typing words in Microsoft Word is a no-brainer. After all, it’s a word-processing tool that’s been around for a long time. However, when it comes to writing mathematical and scientific formula, that’s when things take a different turn. While Word already has a wide range of symbols, almost every scientific and mathematical ones, in its programming, putting them together in a way that truly makes sense can be challenging. Let’s take a look at how to enable auto correct for math equations in Word.
The Problem of Working with Symbols in Word
When working with symbols, first, the disruption in your workflow happens. This is because keyboards aren’t necessarily built in with mathematical symbols at a tap of a key. You have to look for the symbol that you need, and this can take up more time as when you’re simply typing letters. It truly disrupts your workflow, taking you more minutes to accomplish typing in one symbol at a time. Then, there’s the matter of ensuring that your equations and formula are correct. Good thing Word has an auto-correct feature for Math.
Not many people know much about this auto-correct for Math feature, even if they’ve been using Word all the time for a long time. This feature works just like the command switches in Slack, a collaborative and team messaging tool. This is because like in the app, you start with a backslash before entering the name of the symbol or formula you want. The auto-correct feature will then replace the name with the corresponding symbol. This saves you a lot of time going over an overwhelming list of all the symbols there are in Word.
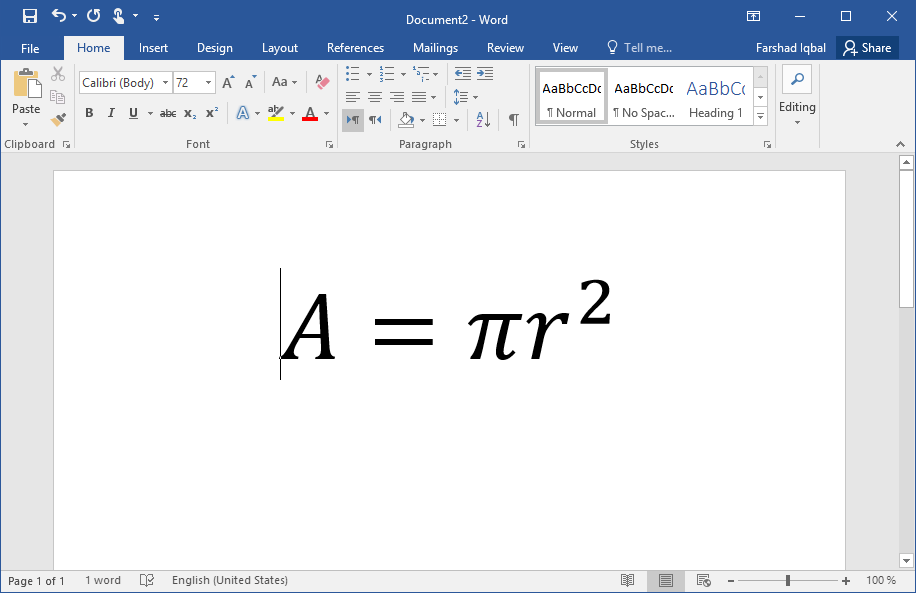
Using Auto Correct for Math in Word
To use aut0-correct for Math in Word, you first have to open a Word document. It could be an already existing one, like your report or research. You may also open a New document to get started. Then, go to File -> Options. In the Options window, go to the Proofing tab found on the list on the left-hand side, and then click Auto-Correct Options. The Auto-Correct Options window will populate. Here, go to the Math Auto-Correct tab. There will be two checkboxes here. Make sure to enable the “Use Math AutoCorrect rules outside of math regions” option by ticking the corresponding box. Then, just click OK to return to your document.
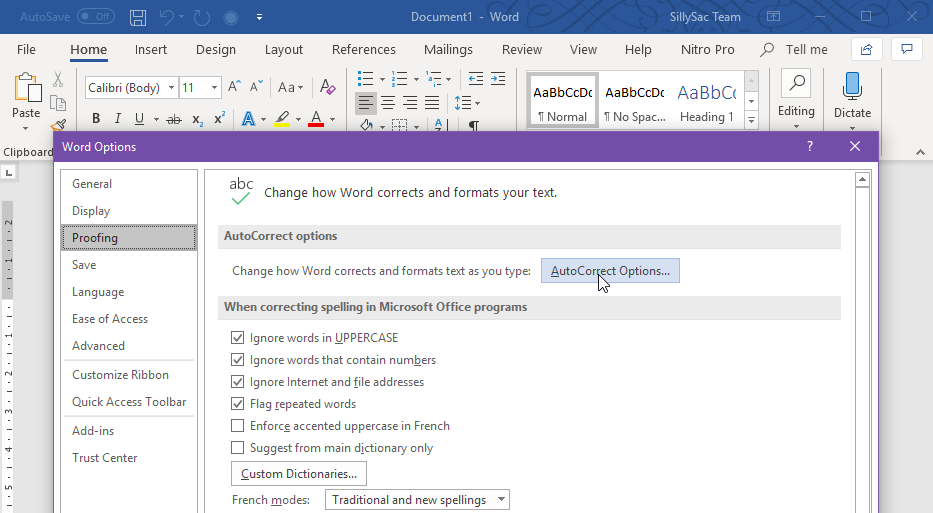
Inserting Math Symbols Using the Auto Correct Function
Now, you can use the Auto-Correct feature for Word. Think of a symbol you need to insert, or a formula you have to type. It helps that you know the name for the different mathematical or scientific symbols, such as sigma, delta, etc. It helps to find out the names for your most used symbols by searching for their names.
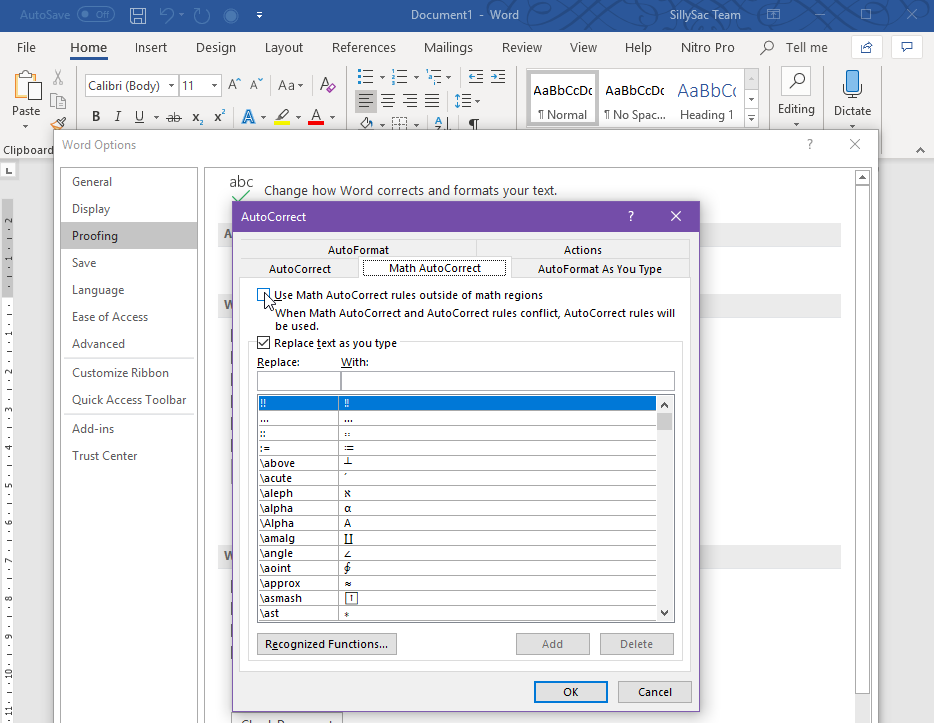
Once you know what they’re called, you can start the following command on your Word document:
Syntax: \Symbol name
Example: \sigma
There are symbols that require lowercase and uppercase letters, like in the Greek alphabet. To populate the capital or uppercase Greek letter using the Auto-Correct feature, make sure to capitalize the first letter of the symbol name as you type it. Here is an example. For lowercase, make sure all letters are in lowercase when you type the symbol name.
\Sigma
?
\sigma
?
We hope our simple tip will help you use math symbols more effectively in Microsoft Word. Also see our other posts about using auto correct in Microsoft Office.
