How to Embed YouTube Videos in PowerPoint Presentations
Last updated on September 30th, 2024

Videos will help to make your presentations more engaging. Some presentations require to show a video and YouTube can be very useful to upload your own videos or play existing videos that other people downloaded. For example if you are making a presentation about advertising and want to show your audience. We can identify multiple ways to embed and play YouTube videos in PPT files, but here are two possible approaches:
- Play videos from YouTube in PowerPoint
- Download videos from YouTube and then embed it in PowerPoint
Play videos from YouTube in PowerPoint (requires Internet connection)
In the new versions of PowerPoint, Microsoft added a new Insert Video feature that allows you to insert videos from YouTube and other video platforms (such as Vimeo, Stream). We covered this feature in more detail in our article how to embed video in PowerPoint, however this article specifically explain how to embed YouTube videos in your presentations.
To add a new video in PowerPoint, go to Insert menu and then click on Video button. Here, you will see three different options, to insert videos from this device, stock videos and online videos.
Click on Online Video.
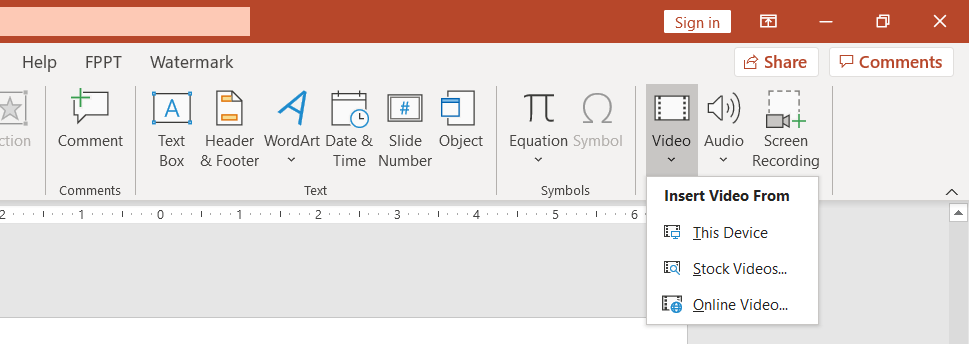
A new popup will appear. There is an input labelled as “Enter the address for the online video” and here you can paste the URL from YouTube.
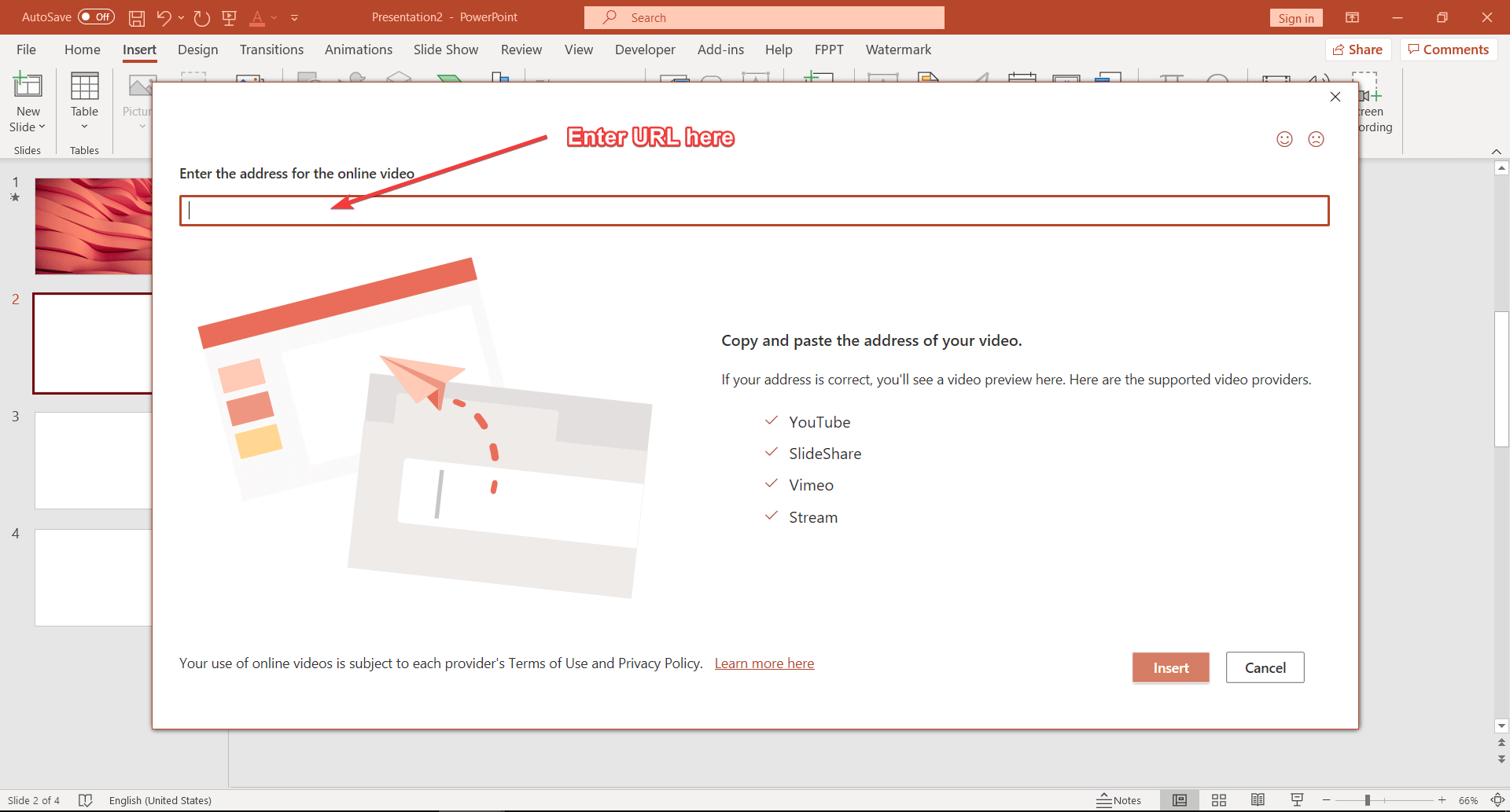
This interface will let you insert videos not only from YouTube but also presentations from SlideShare, Vimeo and Stream.
Other applications like ZamZar will help to convert between different formats.
This application also let you convert video to AVI, MKV, 3GP, MP3, iPod, PSP and Android. You can download the video to your computer (make sure to use a format like Windows Media Video or AVI since PowerPoint can’t read other video formats like Flash FLV or MP4). Once you have the file in your computer, go to PowerPoint and click on Insert menu. Then click on Insert Video and then Video from File. Here you will need to choose the file in your file system and then accept to insert the video in the slide.
In this article we learnt how to embed a video in PowerPoint. It could be possible to similarly embed videos in Google Slides. If you have any doubts, feel free to contact us and we will help you.
