How to Embed a Video in a PDF Document
Last updated on September 18th, 2024
While the idea might seem unconventional, there are instances where embedding a video into a PDF document can be quite useful. For instance, if you wish to incorporate videos in presentations that need to be shared as PDFs, Adobe Acrobat X provides a solution. Below is a step-by-step guide inspired by a tip from Ideatransplant.
You can do this to insert a video in PDF using Adobe Acrobat X. This is a tip I found in Ideatransplant.
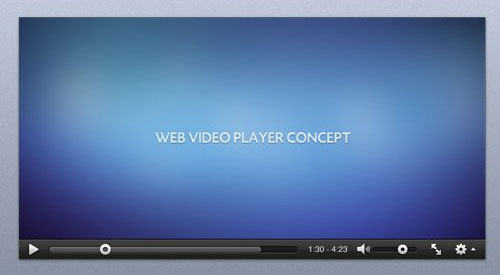
First you need to save your PowerPoint presentation as a PDF without the video in the slide design.
Then, open PowerPoint in Adobe Acrobat X and select tools at the top right corner. Here you need to choose multimedia and select video. Then draw where you want to insert the video using the cross hair cursor.
Select the video or you can insert a YouTube video link if you already uploaded it online. Then choose advanced options and select to use poster image from the pick right cover.
After all click done and save the PDF document.
Embedding Videos in PDF Documents (Real-life Applications and Examples)
Embedding videos into a PDF can enhance the document’s content and provide a more interactive experience for the reader. Here are some possible applications of this technique while preparing PDF documents:
Embedding Videos in Educational Materials:
- E-Textbooks: Videos can demonstrate complex concepts, experiments, or events, making it easier for students to understand and retain information.
- Research Papers: Researchers can include supplementary video material to further explain their methodologies or showcase results.
Embedding Videos in PDF used for Business and Marketing:
- Product Catalogs: Businesses can embed product demonstration videos directly within their catalogs.
- Annual Reports: Companies can include videos that highlight significant achievements, events, or messages from key personnel.
- Training Manuals: Embedding instructional videos can aid in training new employees.
Embredding Videos in Portfolio and Resume Presentations:
Professionals such as graphic designers, videographers, and architects can embed videos to showcase their work and projects in a dynamic way. This is another way of presenting the digital portfolio.
Presentations and Workshops:
If there’s uncertainty about internet access at a venue, embedding videos ensures that all multimedia content is available offline within the PDF.
E-Magazines and Newsletters:
Embedding videos can provide readers with additional content, such as interviews, behind-the-scenes looks, or event highlights.
Travel and Tourism Brochures:
Videos can showcase destinations, hotels, attractions, or cultural events, giving potential travelers a richer understanding of what to expect.
Technical Manuals and User Guides:
For products that require assembly or specific usage instructions, how-to videos can be embedded to guide users more effectively than static images. These can be part of PDF manuals or training presentations.
Embedding Video in a Interactive Storytelling PDF:
Authors or publishers can incorporate videos to supplement written content, providing readers with a multimedia experience.
Embedding Videos in Real Estate PDF Listing Presentations & Brochures:
Agents can embed videos to offer virtual tours of properties, providing potential buyers with a more comprehensive view.
Event Invitations or Programs:
For events like weddings, anniversaries, or corporate events, a video can be embedded to provide guests with additional information or a personalized message.
Embedding Videos in PDF used for Medical Purposes and the Healthcare Sector:
Patient education materials can include videos that explain specific conditions, treatments, or surgical procedures.
While embedding videos in PDFs offers numerous benefits, it’s essential to remember that the file size can increase significantly, which might affect sharing or downloading speeds. Always consider your target audience’s needs and technological constraints when using this technique. You can also share videos using the cloud (e.g. Google Drive, Dropbox or OneDrive) as an alternative to using physical media devices to share the videos. Additionally, if you are creating a Google Slides or PowerPoint presentation instead of PDF, you can learn how to convert a PPT to video.
