How to Embed a Text File in Excel
A text file is a pretty simple and straightforward computer file. From the name itself, it contains a structured sequence of lines of electronic text. It has no special formatting such as bold text, text colors, images, or any other style. It is identified with a “.txt” file extension. As simple as it is, you don’t really need a complicated app to open a text file. In fact, your browser has all the capabilities to open this kind of file as well as the most basic word processors. Here is how to embed a text file in Excel.
Even the most advanced word processors can also open this file without any complications. What you may not know, however, is that even some applications that are not word processors can open a text file. Case in point: Excel. Yes, you heard it right. You can open a text file in Excel. You can even embed a text file in Excel if you want to.
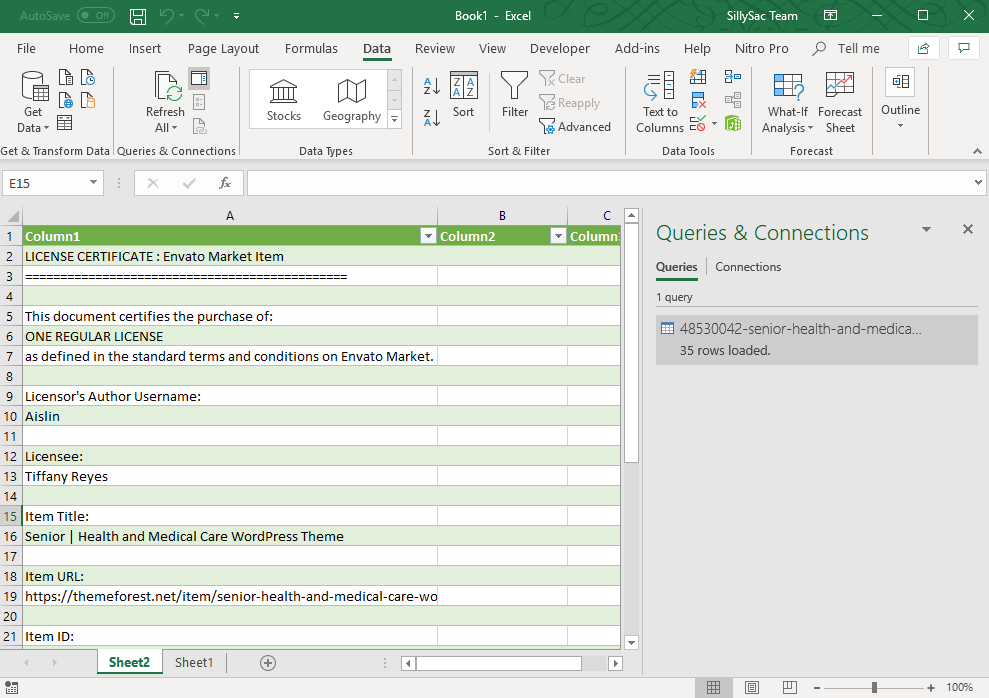
How to Embed a Text File in Excel
You can put a text file in the spreadsheets of Excel. All you have to do is to first open the Excel file that you want to embed the text file into. You may also create a new worksheet for this. Then, just choose the cell where you want to display the contents of the text file.
Next, go to the Data tab in the Ribbon. Click on Get External Data to populate the menu. From this menu, select From Text.
You will now see Windows Explorer, where you can choose from your computer the file that you want to embed. Then, once you have selected it, you will be asked to format it. Now, before you do anything else at this point, just consider first the contents of your file.
This process entails importing contents of your file into Excel, a spreadsheet app that is not really designed to deal with the text as word processors do. If would treat your text file contents as spreadsheet data. This means it will treat spaces or paragraph breaks as delimiter values. So, since your file is a text file with no data, just select the delimited option in the import window.
Now, click the Next button at the bottom. You can make additional edits to the data format depending on how you would like the text file’s content to be displayed in Excel’s spreadsheets. Then, just click Finish when you’re done.
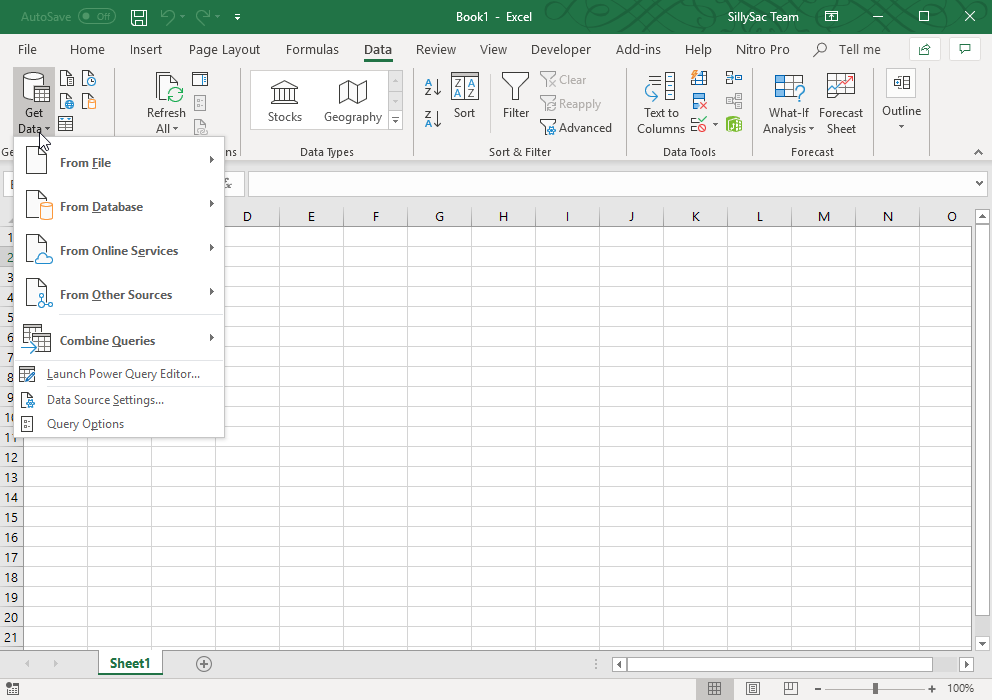
Navigate Through the Import Data Window
After you click on Finish, the Import Data Window will pop up. Here, click the Properties button. Here, uncheck the Prompt for file name on refresh checkbox and click on OK. Now, the contents of the text file will be embedded in your selected Excel worksheet.
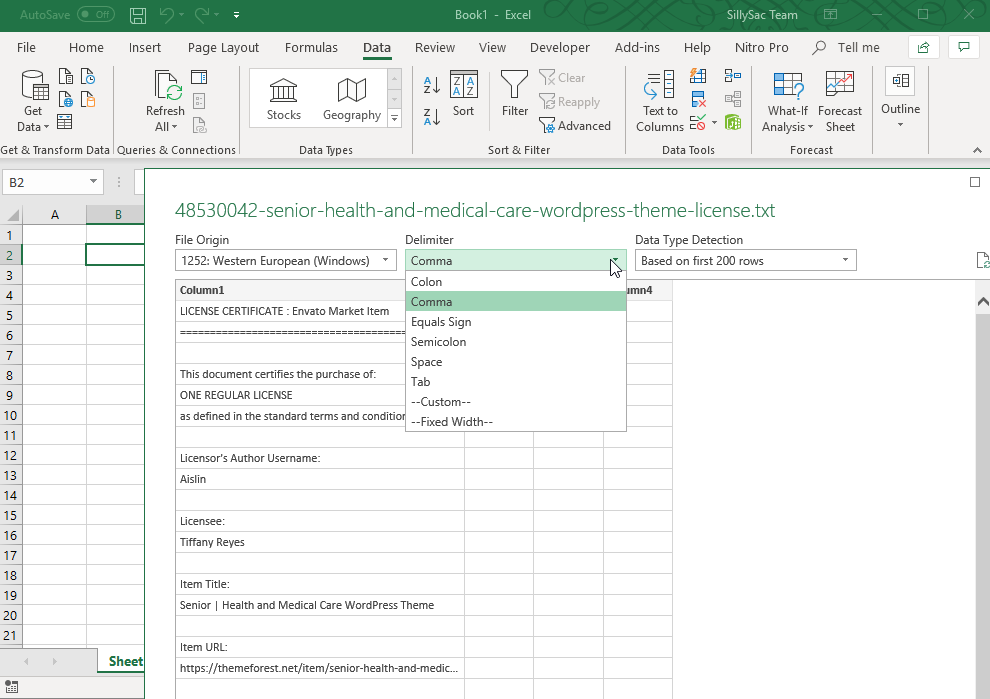
What’s more is, you can easily update your text file and have it reflected in your worksheet. So, whenever you refresh your contents, the updates will be automatically displayed in Excel from your text file. Just go to the Data tab in the Ribbon and click on Refresh All to update your data in the spreadsheet.
