How to Design a Formal PowerPoint Template with Texture Fill
Here we will show you how to use the texture fill in a PowerPoint template created with Microsoft PowerPoint 2010, but you can also use the same approach to create a presentation template PowerPoint 2013 and 2010.
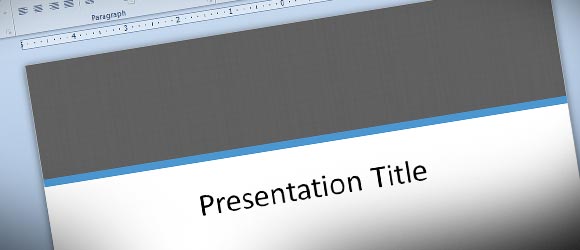
For example, if you need a formal texture to use in your PowerPoint presentation background, you can download the following pattern design:
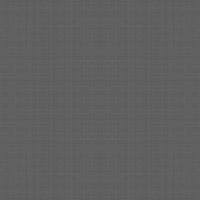
[Link to pattern design]
First, you will need to go to View and choose Master View to enter the template editing area. From here, you can change the background on any of the existing layouts on the left.
Then, we start finding a good texture or pattern to use as a background for our presentation. A good source to find textures and patterns is SubtleTexture. You can download textures from this resource and then use them as backgrounds in PowerPoint. Learn how to configure the background fill options. Alternatively you can use the pattern fill.
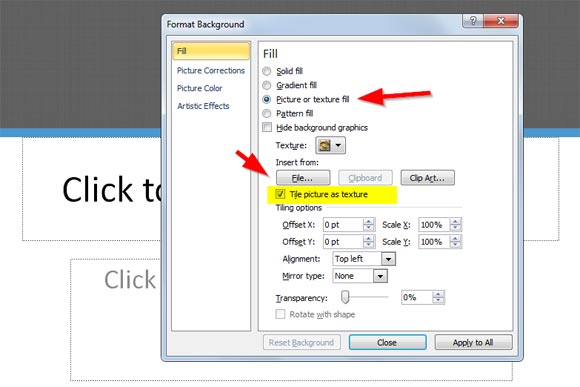
Now, choose the file from your hard disk by clicking File… button. Make sure to check the Tile picture as texture so it will be tiled in the PowerPoint background. Alternatively you can download free tiled PowerPoint template.
For the front area, we can use a shape that will be sent to back so we can write the slide title and content. You can repeat this for other layouts.
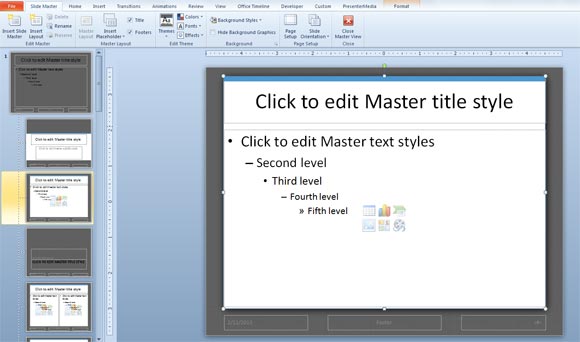
Finally, you can close the Master View and return to the PowerPoint normal view to add content to your presentation.
This article explained how to make a simple template for PowerPoint 2010 using textures and pattern fill. Now you can use the approach mentioned here to create your own corporate templates for PowerPoint or download the template we just created from the following link.
Formal PowerPoint Template (1003 downloads )
