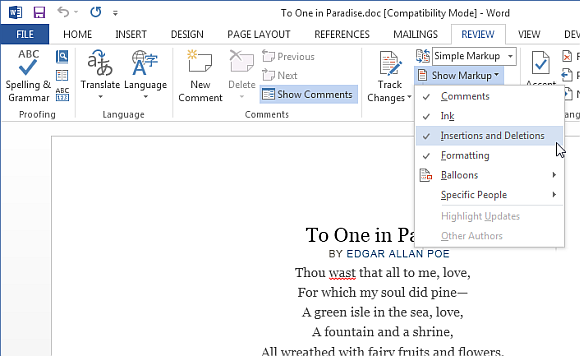The Track Changes feature is a great tool that allows the entire team to work on a particular Word document in quite an easy and simple way. Moreover, this tool is highly beneficial for the team where team members loath trying online tools like Google Docs for collaboration.
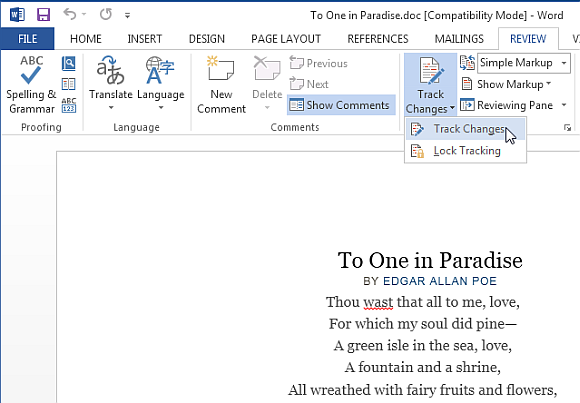
Customize What is Tracked by MS Word
Although the Track Changes feature is a great tool, but the only drawback is that sometimes the things like comments and formatting changes and what you do not want tracked also appears in the changes. But, the Track Changes Options allow you to customize Track Changes feature in Word 2013. Following are the step by step instructions that will help you customize the track changes feature and modify what kinds of changes are tracked by MS Word.
- Go to Review tab, then click to enable Track Changes
- Now, tap on the arrow that you see at bottom right of tracking tool (see area marked in red in the image below)
- You will observe that a window appears. In this window, choose the type of changes that you want Word to track
- Here, you can easily disable format, comment and link tracking
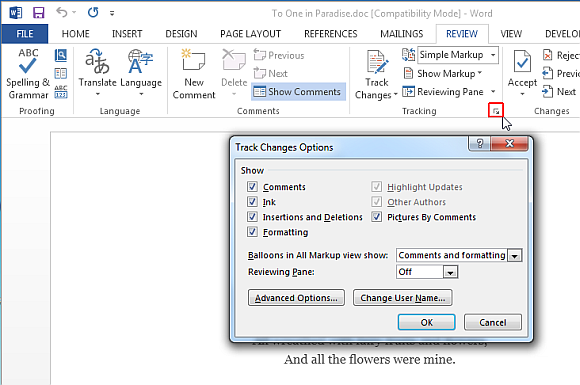
Viewing Specific Changes
If you are working on someone else’s document on which tracking has also been permitted by them, then Word also allows you to see a clear version of the end document along with changes highlighted. For this, you just need to follow these simple steps: launch “Show Markup” from the Review tab. Now, drop down and disable the links, formatting options and comments and you will be able to view the changes made in the text. Moreover, this tool also allows you to select changes that have been made by other specific users.