How to Customize Heading Levels for Table of Contents in Word
Knowing how to generate automatically a table of contents in Word can save you a lot of time. It can also save you from all the hassle and guesswork. For one, you don’t have to keep scrolling all throughout your document repeatedly. You also don’t have to keep on adjusting the page numbers and formatting of your table of contents to accommodate any changes you made to your document.
When you’re talking about thousands of pages of reports and manuscripts, this ability to automatically create a table of contents that is linked to your whole document is highly critical. One of the key elements in generating this automatic Table of Contents in Word (or a ToC) is the set of headings that you use throughout the document. These headings can be customized so that you can show them all in your table of contents.
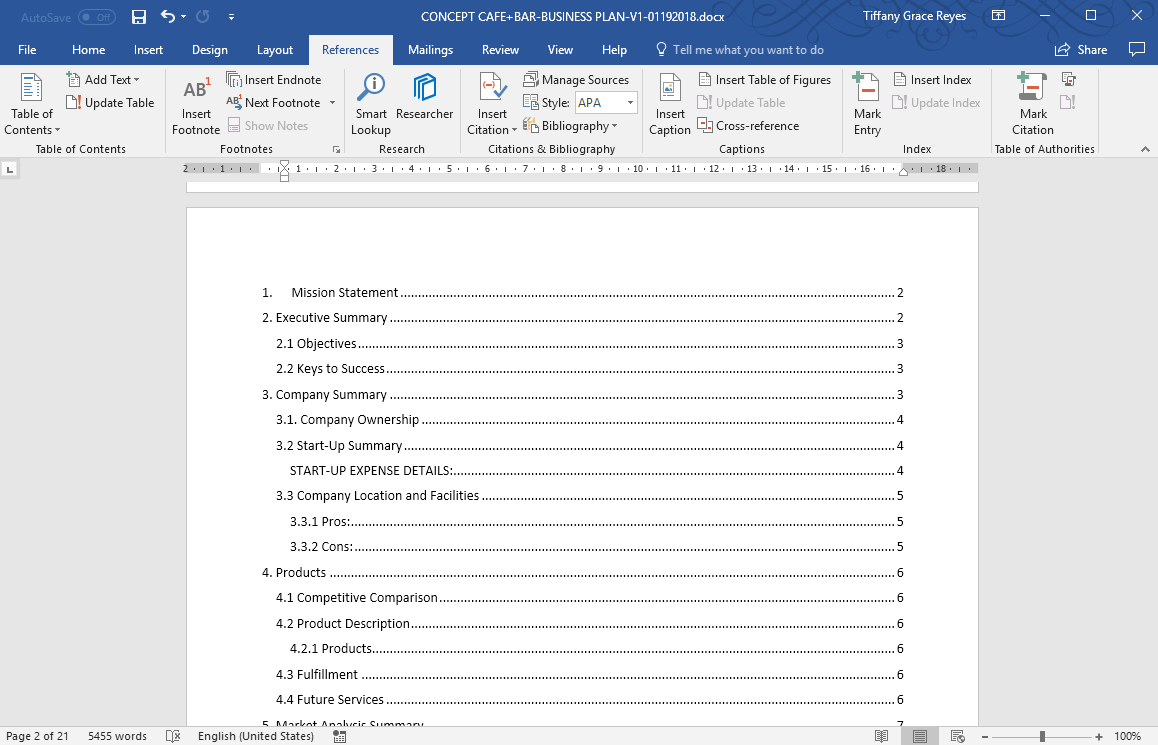
Use Headings for Organizing Your Documents
Headings are great for separating your multiple topics and keeping them all organized. It can serve as a guide for readers to know what they are going to read next. Headings are also useful for separating topics to subtopics and enumerating different points under one main topic, and so on. If you’re writing a really long document with thousands of pages, you may probably use dozens, if not hundreds, of headings at different levels.
The different levels of headings can easily show readers specific topics or point of interests under one subject. As a writer, this can serve as your guide so you can further expound on your ideas and be specific instead of vague, which is not good in writing.
The problem with having many heading levels, however, is that all of them may not show on your table of contents. By default, the auto-generated table of contents only show the first three heading levels you have created throughout your document. For documents or manuscripts that are dense with information, you may have up to 5 or more heading levels that you need to include in your table of contents.
Alternatively to Word, you can create amazing table of contents slides in PowerPoint.
In order to do this, you must first create your automatic table of contents in Word. Here’s how to do it.
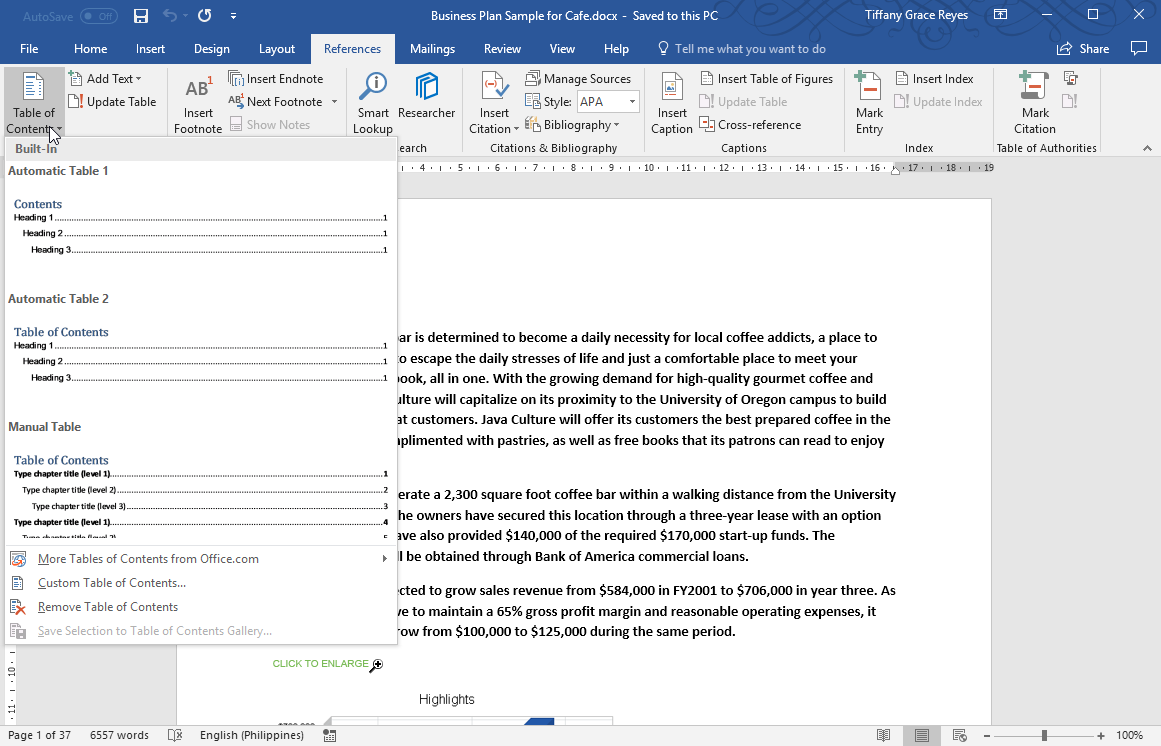
Multiple Heading Levels for Table of Contents
First, create your document or open an already existing one from your computer. Make sure you add the headings and sub-headings to keep your document structured and organized. Once you’re done and ready for your table of contents, simply go to the Reference tab on the Ribbon. Click on the Table of Contents icon. Scroll down the drop-down menu of pre-designed choices. Select ‘Custom Table of Contents’ which you can find somewhere at the very bottom of the options.
After clicking this option, a customization window for a customizable table of contents will open. At first, it will show you its default setting, which is a table of contents for up to three levels. If you want more levels, you only have to change the levels shown in the table of contents.
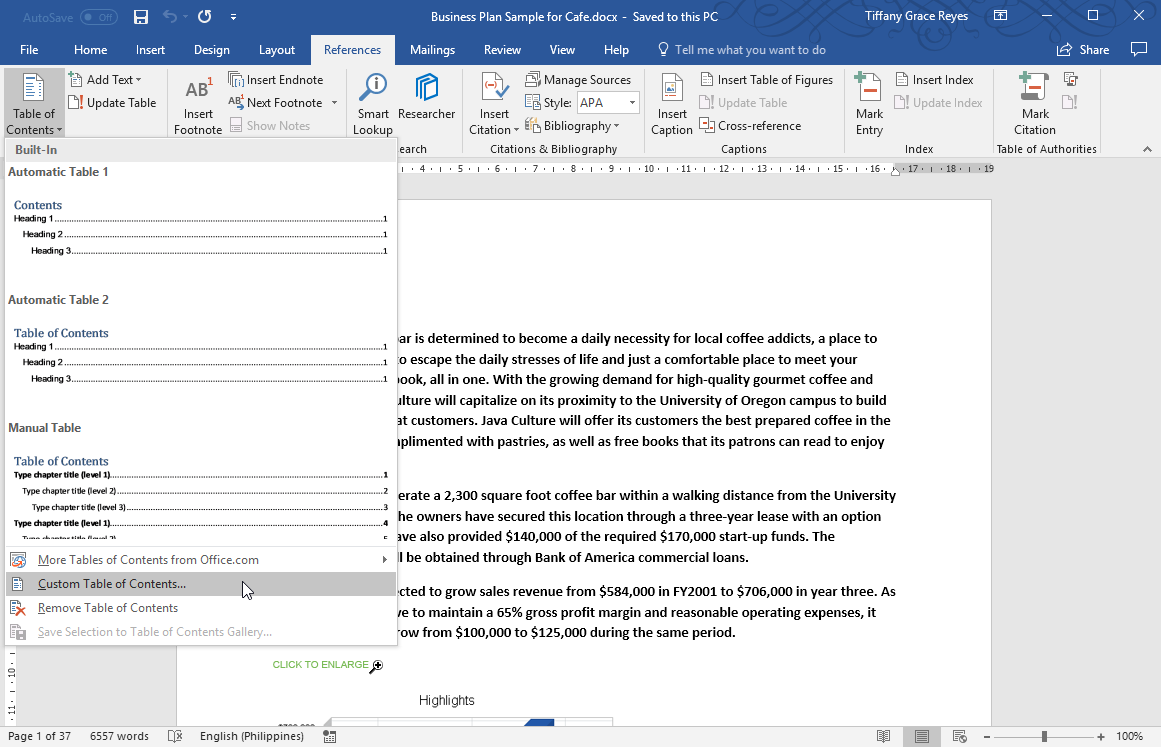
You can find, at the bottom of this customization window, a ‘General’ section. Here, there’s a field that says ‘Show Levels’ so you can customize it. If you only need two headings, you can set the value to 2. Your table of contents will then show only Heading 1 and Heading 2. If you need more, you only have to change the value to 6, for example, so it will show headings 1 through 6. Once you click OK, your table of contents will automatically reflect the changes you have made, provided that you indeed have 6 headings in your document.
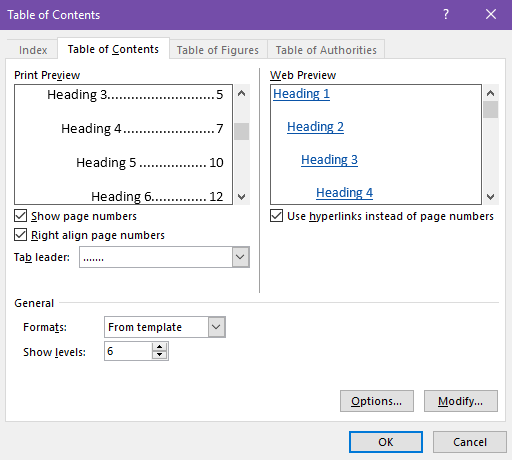
If, for example, you have made changes to your document and need to increase or decrease your headers, you can just go back to the customization window of the table of contents settings. Any further changes will be automatically reflected on your actual table of contents. This way, you don’t have to manually type in or add anything to the table everytime you want to add headings. Simply click update to be sure you have the latest version of your table of contents.
