How to Customize a GIF for PowerPoint
GIFs are everywhere. They’re in blogs, social media, comments, websites, and email. They’re part of what makes being on the internet fun. With the right content, GIFs can go viral. It can also make your content stand out even more. In PowerPoint presentations, it can be very captivating and effective. Here is a tip on how to customize a GIF for PowerPoint.
Imagine, what is a GIF anyway? A GIF is basically an image file format, the name of which is based on its extension, “.gif.” This image file format is comprised of several other images or frames that are merged into a single file, making it look animated. The images are compressed using a special algorithm, and when the frames are done, they can loop or you can stop when the images are done. From social media to the internet, you can find that the fun, creativity, and allure of GIFs can now also be used in PowerPoint presentations.
Inserting GIFs into PowerPoint
With PowerPoint, it’s easy to use GIFs and incorporate them into your slides. Basically, you can add GIFs to your slide in the same way as you’re inserting photos.
First, you open your presentation. It can be an already existing one or something you’re just working on, whichever you want to put a GIF on. Select the slide where you want to put the GIF. Make sure that the slide’s message and the GIF are relevant and complement each other in order to be more meaningful. Then, click on the Insert tab, then Pictures. In the Insert Pictures dialog box, you can locate the GIF file in your computer. Then, select the GIF file that you want, then click on the Insert or Open button.
Once the GIF is inserted in the slide, just play the animation. Select the Slide Show tab in the Ribbon, select Start Slide Show, and then select From Current Slide.
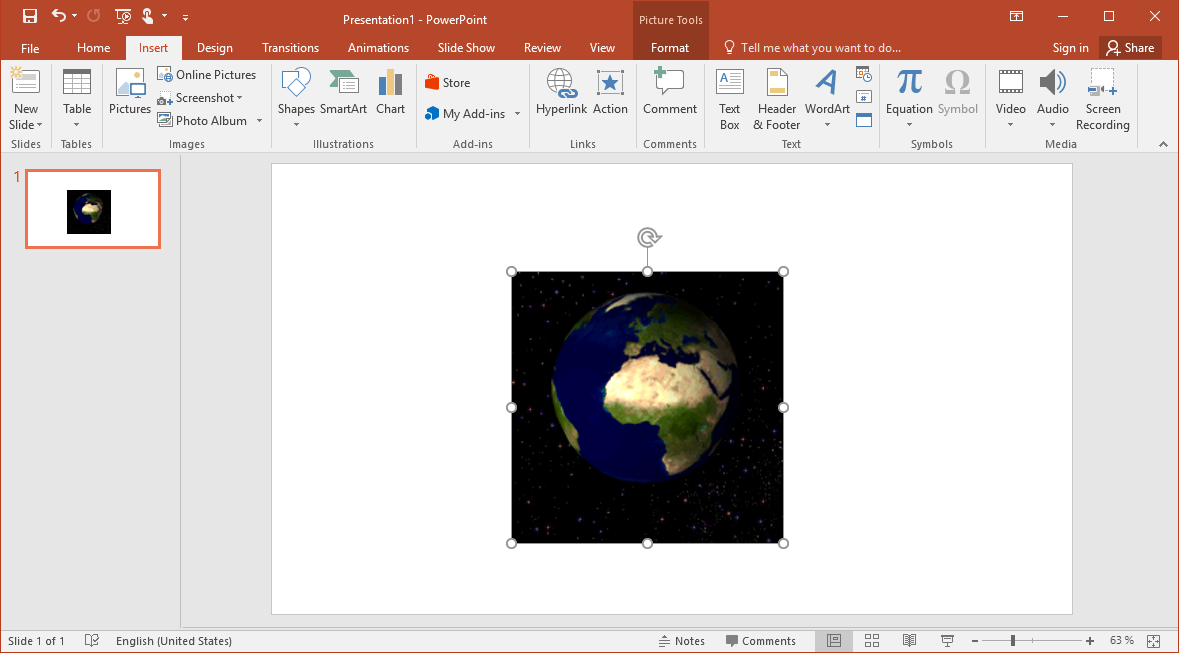
Customize How You Play Your GIFs
As with other media you insert into your PowerPoint slides, you can also customize how you want to play or show your GIFs. You can continuously loop your GIF, or set a limit to the loop. You can even just play the GIF only once. It’s up to you.
To set your desired loop, you would need a splitter, such as the GIF frame extractor from ezgif.com. This will allow you to customize your GIF and choose how many times you want your GIF to loop. Once you are on the GIF frame extractor or splitter on ezgif.com, upload the GIF from your computer to the web. You can also paste the image URL if you’re getting it from the web. Then, hit the Upload button.

Once you have Uploaded it, you can now split the image into frames or use other Split options from the drop down list. Then, once you see the blue Edit Animation button, click on it.
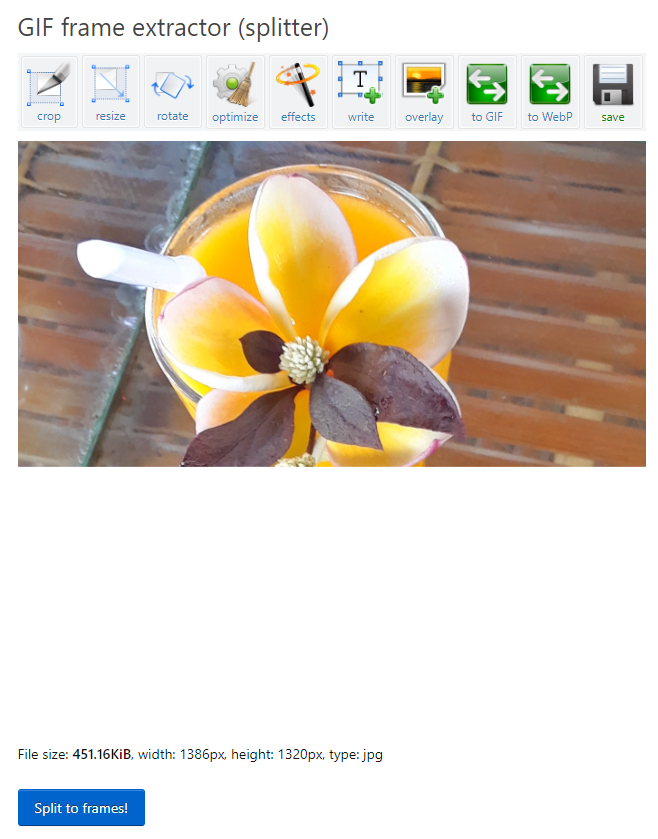
Now, you can see the set of frames appear. There will also be Skip, Copy, and Delay options for each frame so you can customize each. Then, under the Loop Count, you can type a number based on how many times you want the GIF to play.
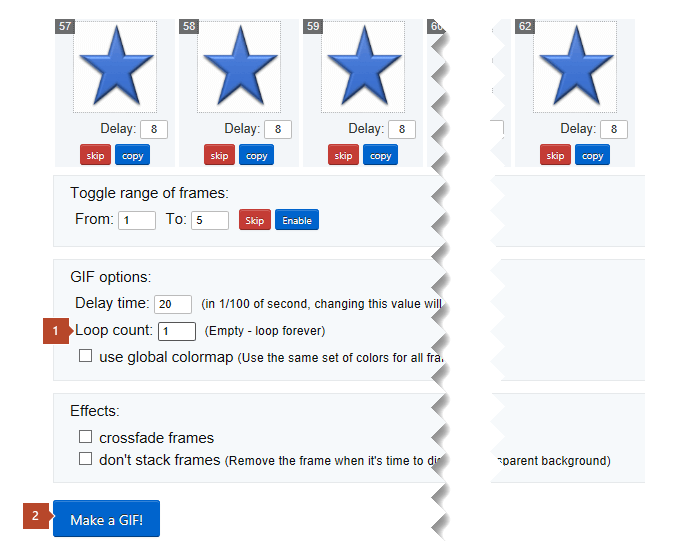
There are also Effects options, such as crossfade and stacking. Once you’re done customizing your frames, you can then just click on the blue Make a GIF button. Then, once you’re satisfied with your GIF, click on Save.
Now that you know how to customize GIFs and add them to your PowerPoint presentations, you can have a lot more fun creating your slides–and this will reflect at how fun your audience is also going to have.
