How to Make Text Curved in PowerPoint
Last updated on November 23rd, 2024
There are special cases where you may be interested to curve text in PowerPoint diagrams or presentations. Normally, the curved text and WordArt effects may not be useful at all unless you have specific needs. For example, designing a circular diagram in PowerPoint may require you to curve the text inside the cycle diagram in order to add text to each step and follow the circular path. Here we will show you how to curve text in PowerPoint so you can create awesome circular diagrams with text.

We will start this simple tutorial from a circular diagram design created with shapes in PowerPoint. You may notice that the text on each step is not curved, so our goal here is to apply a curved style to the text on each step in order to follow a path. In fact, we will use the Follow Path effect under Text Effects.
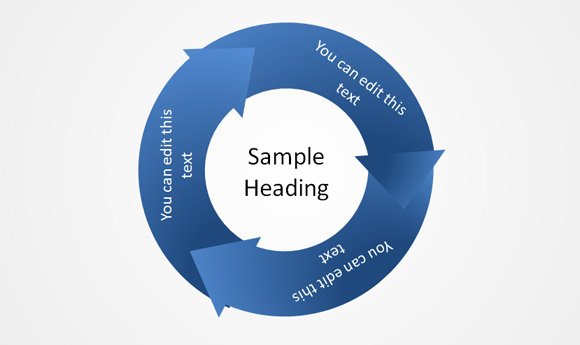
How to curve text in PowerPoint?
In order to curve text in PowerPoint using WordArt you need first to highlight the text shape and then go to Format and click on drop down menu Text Effects.
Then, look for Transform option and here you can see a few options for curved text and arc effects under the section Follow Path.

Once you applied the style, the text under the selected text box will be curved and you can see an example in the figure below. Notice that you’d need to adjust the position of the text in order to make it fit in the curved arrow.
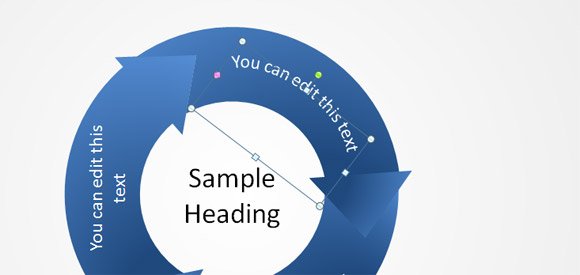
Now you can repeat the steps to curve the other steps.
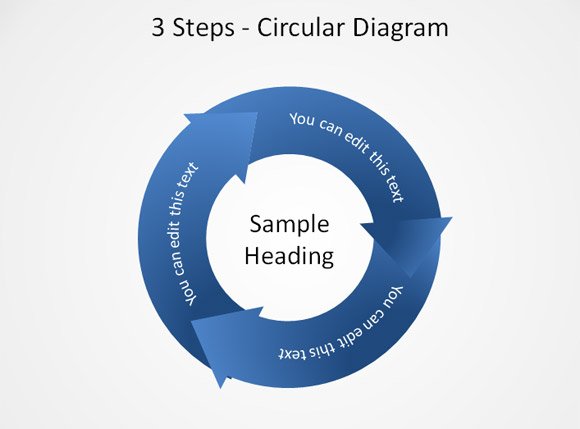
Finally we got a nice three steps diagram in PowerPoint with curved text (Arc) on each step description.
This way, we have curved the text in a textbox of a PowerPoint presentation and we can apply this technique to prepare awesome presentations with stunning diagrams. If you want to download a circular diagram for PowerPoint then you can check the slides at SlideModel.com

Using Windows 7 and Office 2010. Trying to curve text in a power point slide. Tried following the instruction. Nothing in the instructions matched my Power Point screens. Tried following the instructions but nothing happened the way it was supposed to. Why do you make the guidance so complicated. Was able to curve text in earlier versions of MS Office.
Are you sure you have Office 2010 installed? We created this same diagram using such version in Windows 7.
Using Windows 7 & Power Point in MS Office 2010. Trying to curve test I PP Slide. Stumbled onto a Screen on MS Office 2010 which solved my problem. Simple to where to click and in 2 or 3 moves
was able to curve the text. Not perfect, but with font and color
adjustments able to complete the slide.
Hi Scott. Glad to see that you was able to complete the slide. There are plenty of ready-made diagram designs at SlideModel.com, you are welcome to check out these there.