How to Crop and Resize Images in PowerPoint
Last updated on October 25th, 2024
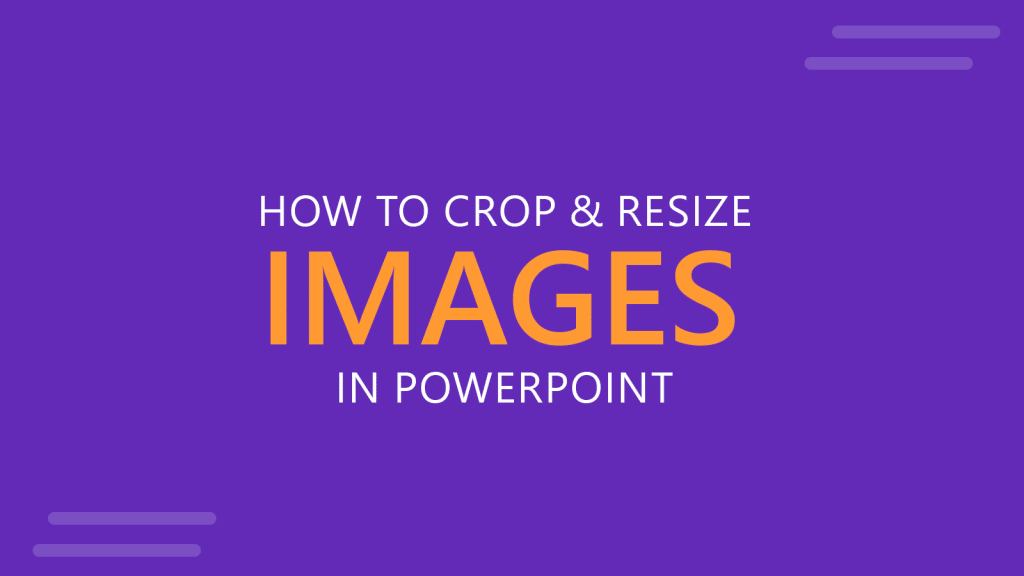
PowerPoint has many features that we can use to handle images in the presentation slides. Cropping and resizing are one of the most unknown features for many. However, these features are compelling, and we can use crop and resize to enhance our presentations with images.
Resize and crop in PowerPoint
Both features, Resize and Crop Pictures, are available under Picture Tools (Format Picture) in PowerPoint. Suppose one of our colleagues posted a business building banner and took this photograph.

Now, we want to use this image in our business PowerPoint presentation templates, so we insert it as usual into the slide.
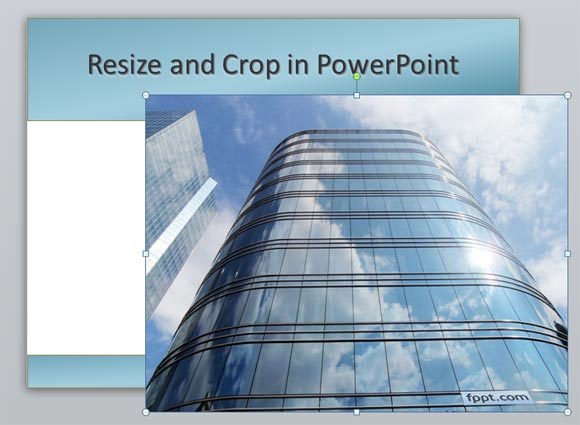
Then, we may be interested in cropping that picture to make it fit into the slide design.
How to resize images in PowerPoint
Then, we are ready to crop the image and resize it so we can fit it into the white area of the slide. The resize is very easy, just need to drag the circles in the corners and that’s all. You can also drag the small squares but this won’t keep the image with proportions. If you want to scale proportional to the height and width you can press SHIFT key, as we explained in how to create true squares in PowerPoint or creating triangles in PowerPoint.
Step by Step – How to Crop images in PowerPoint
Now let’s see how the Crop works and how to crop images in PowerPoint. We need to select the image first and then locate the Crop button under Format menu.
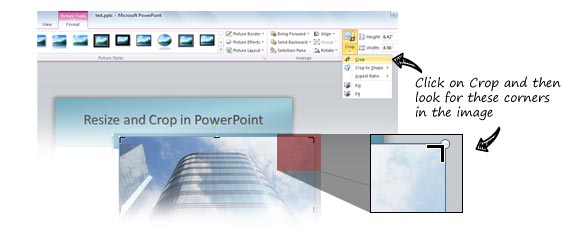
You can drag the corner handle to increase or reduce the image and then submit the chances.
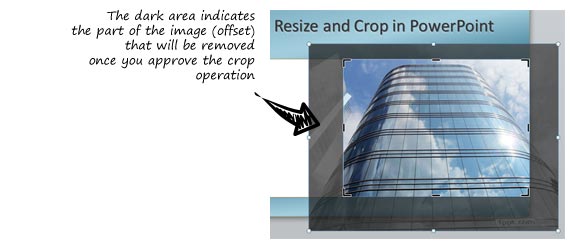
Congratulations. The crop operation is ready and now you can complete the PowerPoint presentation design.
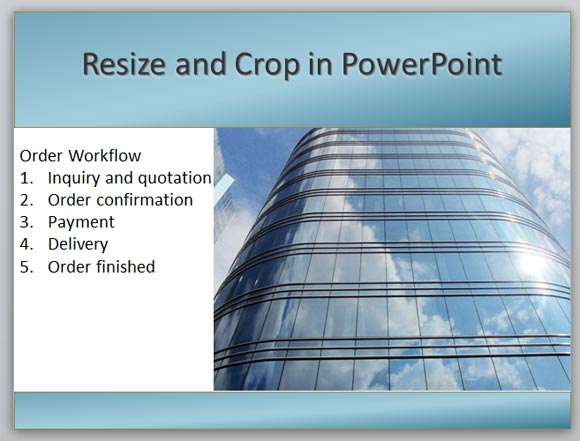
What to do if I cropped the image wrongly?
The good news is that if you crop an image by mistake more of what you needed, then you are not losing the original image. PowerPoint, for example, saves crop information. This has some advantages; for example, you can recover the original image. However, the drawback is that the entire image is saved, and if you need a portion of the image, you’d need to apply some optimization instead.
Recommended reading: How to change image resolution in PowerPoint
Fortunately, there is some additional good news. You can get rid of the cropped area of a picture. Before doing this, please ensure you don’t want to recover the original full-size image later. You need to optimize the picture (Compress Pictures in PowerPoint) to do this. You can find this option in the Format menu for a Picture.
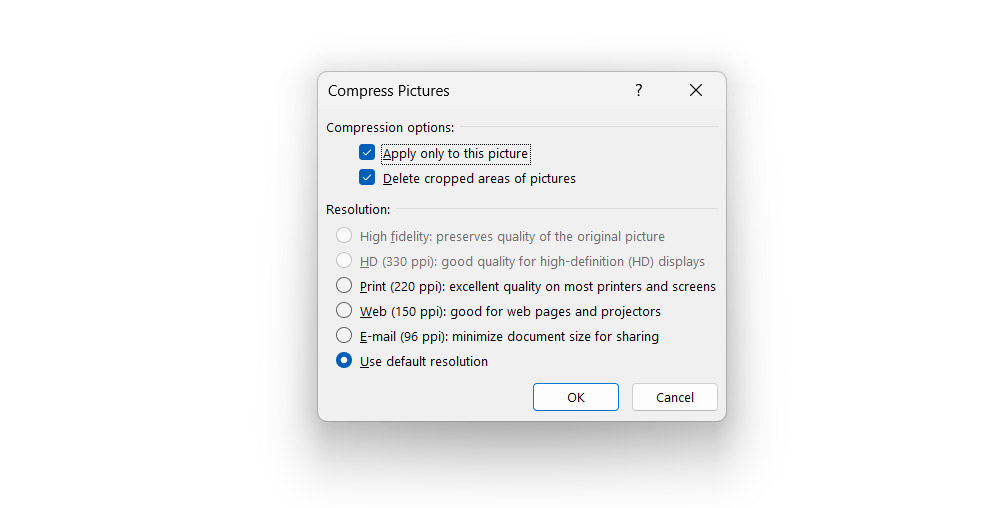
Once you finished the PowerPoint presentation it is recommended that you optimize the PowerPoint images so you can save file size. By compressing the pictures you can delete the cropped areas of a picture and also optimize the image for a given resolution.
Alternatively to cropping images in PowerPoint, you can resize or crop images using a free image resizer tool. However, if you are a presenter, it will be easier for you to edit the images directly in PowerPoint.
