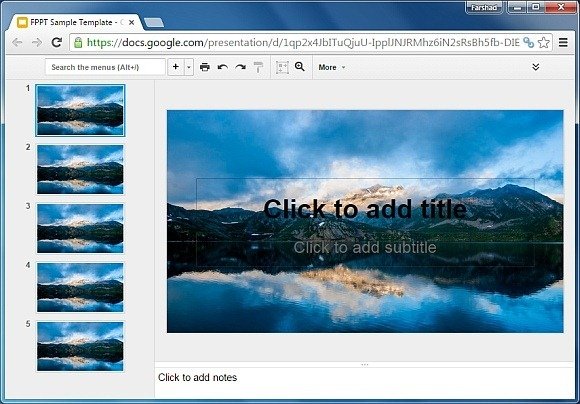How To Create Google Slides Templates
In previous posts we showed you how to convert PowerPoint presentations to Google Slides format and how to change the background for your Google Slides presentation. This time we will show you how to create Google Slides Templates. Making a template of your own can help you reuse it for presentations in the future.
This can be quite handy as currently Google Slides templates aren’t all that abundantly available. Most users either use the default themes or third-party templates (if they can’t find some). Hence, it is likely that when you make a Google Slides presentation you would want to preserve your hard work on the document, instead of having to duplicate and edit a complete presentation where you might have to spend a long time removing the old presentation’s content. Therefore, making a Google Slides template can help save time in making presentations. Here’s how you can make one easily.
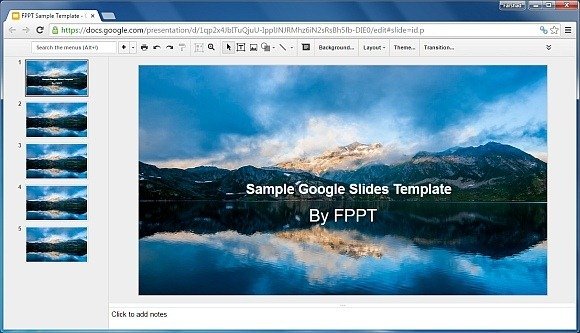
Start With the Simple Light Theme & Pick a Slide Orientation
To get started, begin with a new presentation. To start a new presentation go to Google Drive, click New –> Google Slides. You will be asked to select a theme, pick the Simple Light Theme. Also select a slide orientation from the bottom right corner (e.g. Standard, Widescreen 16:9 or Widescreen 16:10).
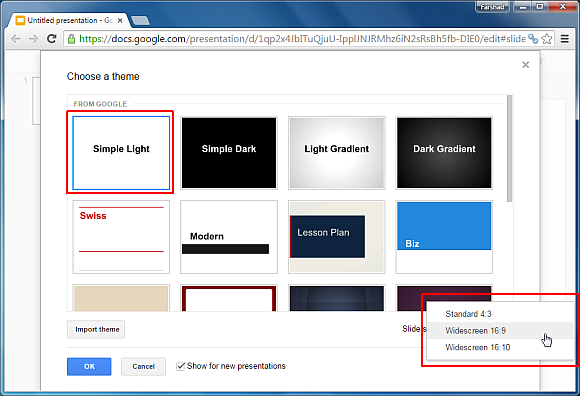
Select Master Slide
Now, go to the View drop down menu and select Master. The Master slide is the top slide which stores information about the theme.
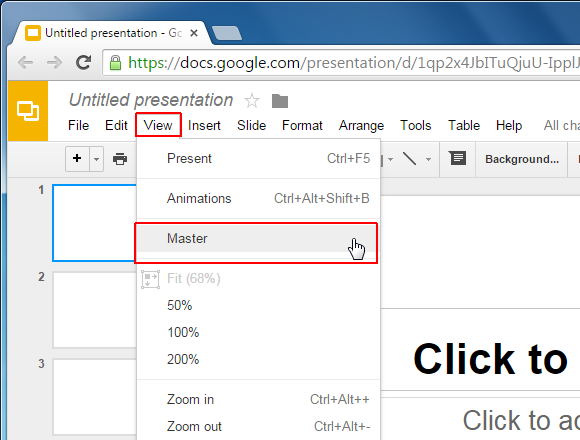
Rename Master Slide
To rename the Master slide, click Rename from the menu above or via right click context menu (as shown below).
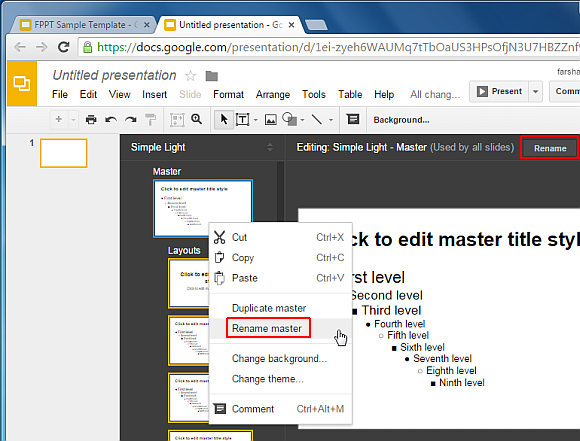
Change Background of Master Slide
Click Background from the menu above to change the background of your Master slide. There are numerous ways by which you can change the background, such as by using a solid color or adding an image of your own. We will add an image to the background of the Master slide for our template.
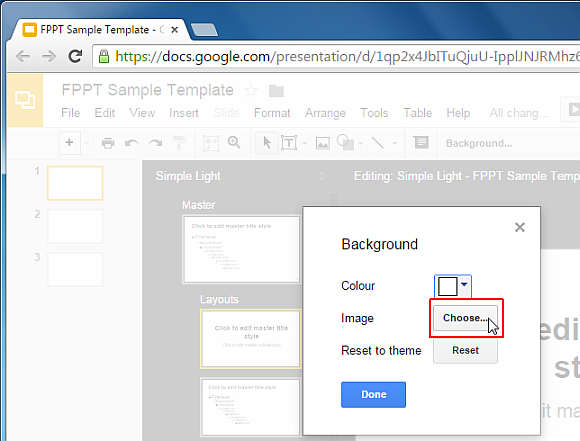
When choosing an image you can upload one from your hard drive or fetch an image from various other sources, such as a URL, Snapshot, Google Drive or your Album.
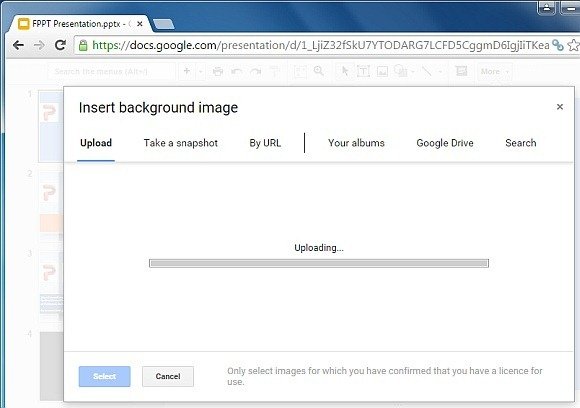
Customize Layouts
Add the different layouts you want in your template by customizing the layouts below the Master slide.
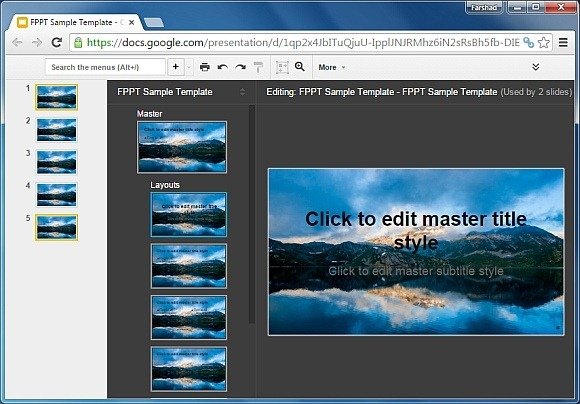
Exit Master Slide
Once you are done adding text boxes and formatting your layouts, click outside the Master slide to exit the Master slide editing mode. You can easily duplicate this document anytime to use it as a Google Slides template for your presentations.