How to Design Gears in PowerPoint with SmartArt Graphics
Last updated on April 1st, 2024
You can use gears in any business presentation where you need to show interlocking ideas. Using this SmartArt shape, you can add three lines of Level 1 text corresponding to a gear shape. Their corresponding Level 2 text appears in rectangles next to the gear shape. Unused text does not appear but remains available if you switch layouts.
Gears in PowerPoint can be used to explain how things work and in which direction. In business processes for example you can add gears to explain how the strategy map can be executed however the applications for gears can be different
Gears can be useful for any lean startup PowerPoint presentation as well as lean manufacturing templates for PowerPoint, but of course you can also use gear designs in other business presentations.
To Make a Gear Graphic in PowerPoint using SmartArt, go to Insert -> SmartArt
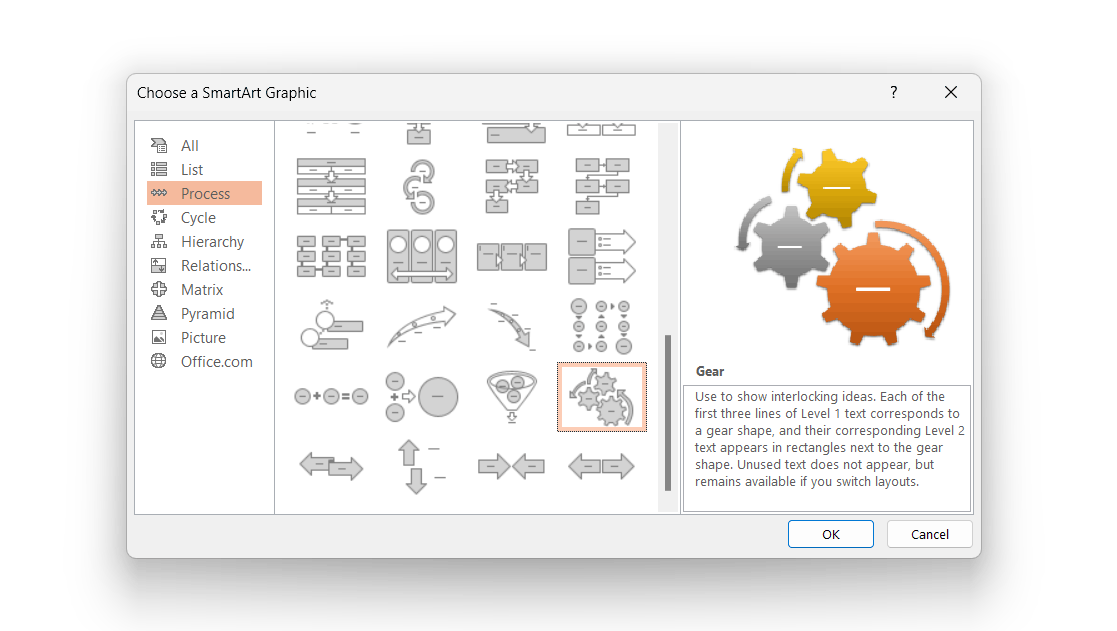
Use to show interlocking ideas. Each of the first three lines of Level 1 text corresponds to a gear shape, and their corresponding Level 2 text appears in rectangles next to the gear shape. Unused text does not appear, but remains available if you switch layouts.
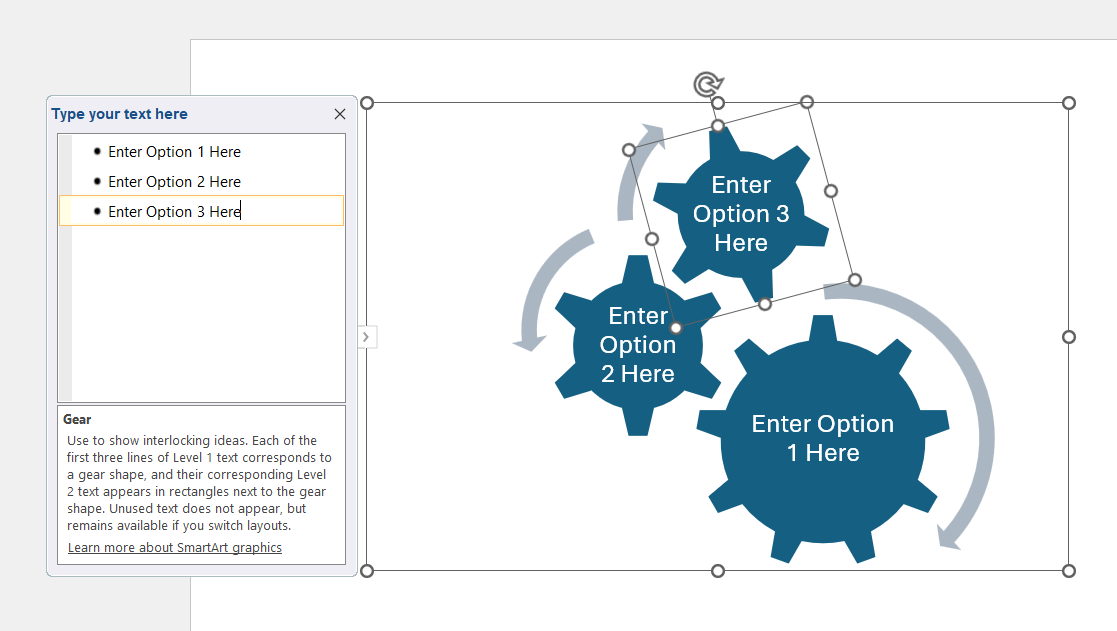
You can easily change the colors for each gear piece.
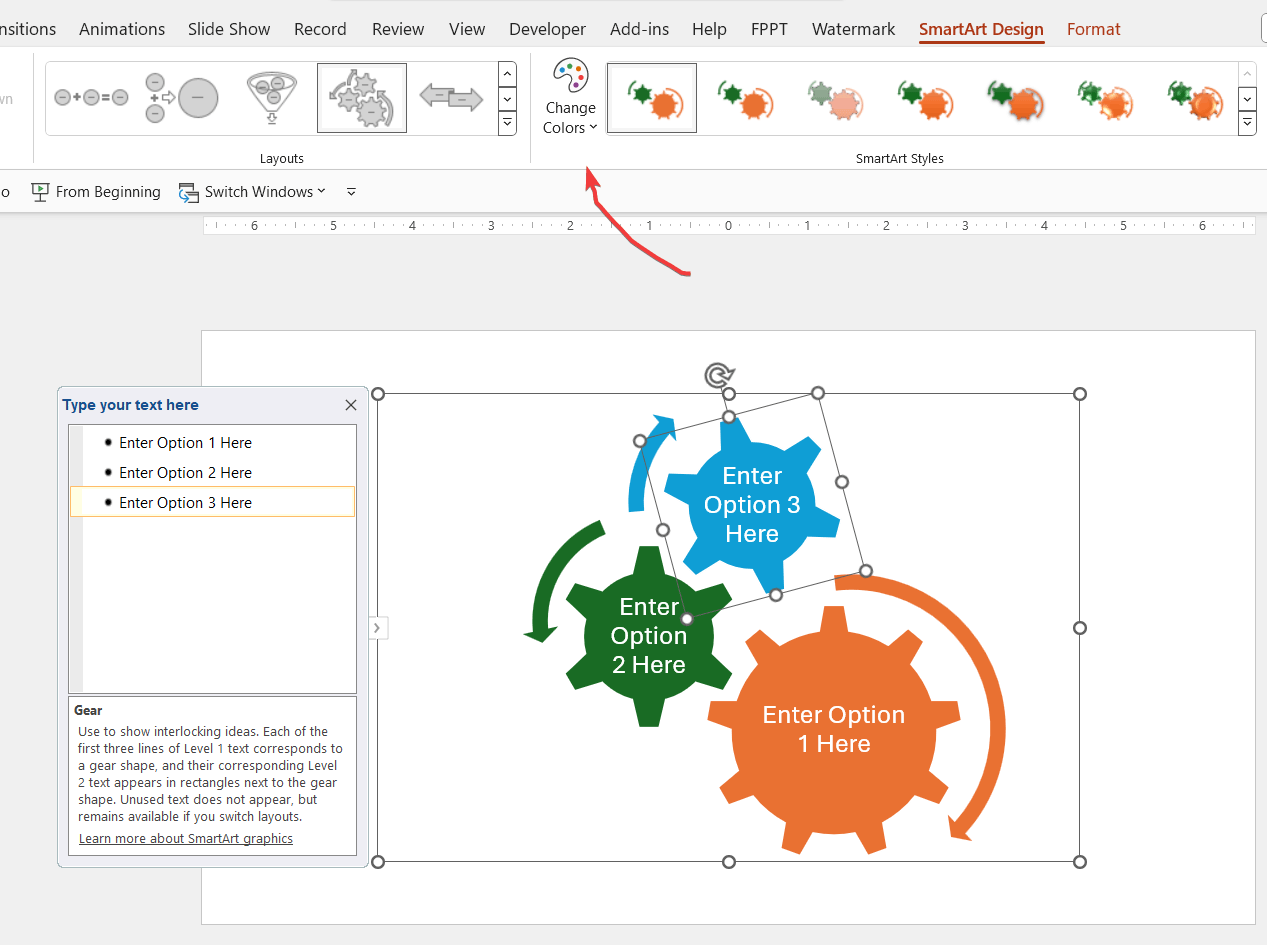
Finally, if you want to get rid of SmartArt graphics, you can convert the gear SmartArt graphics to shapes. Right click over the Gear graphic and then click Convert to Shapes option.
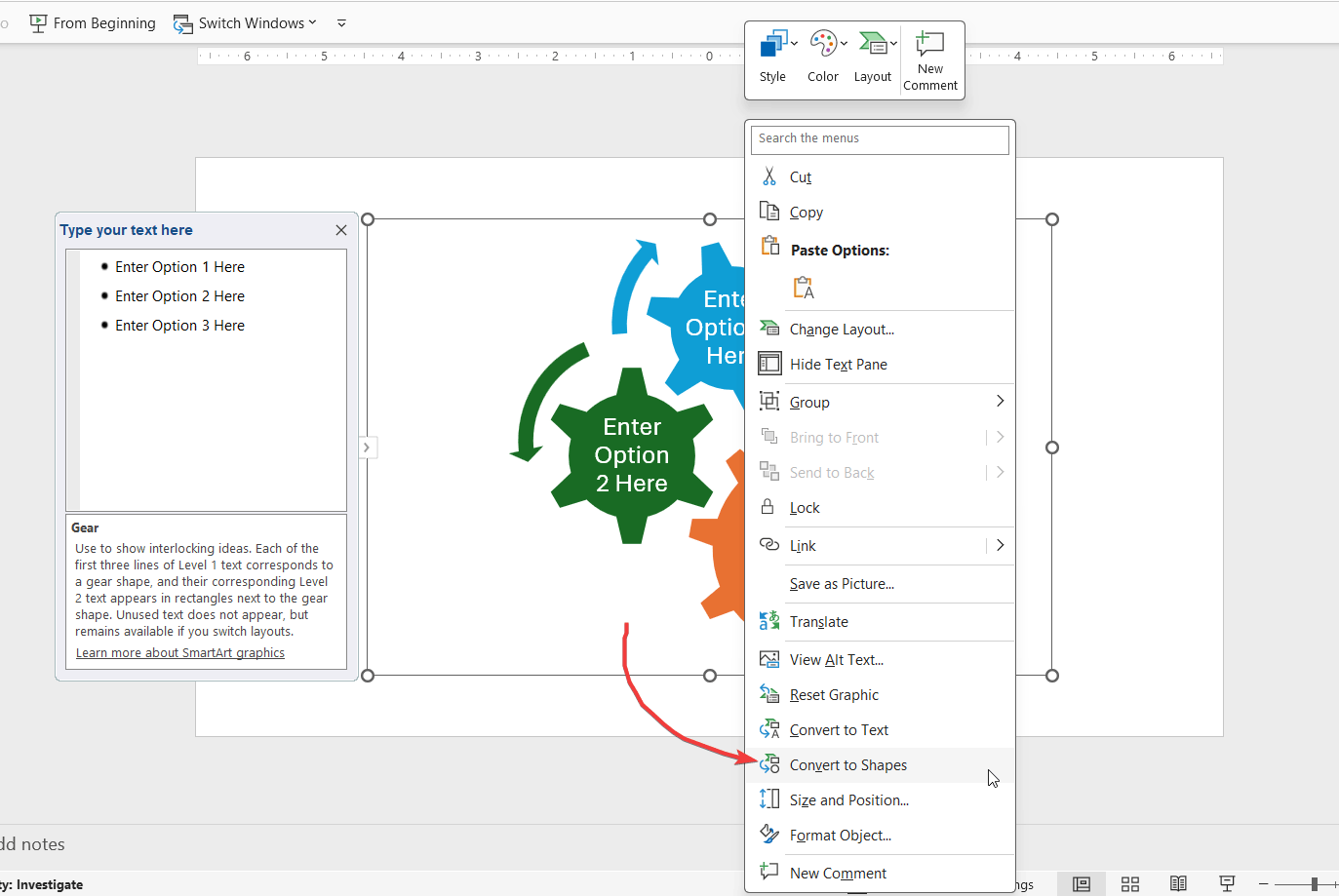
If you prefer not to use SmartArt to make the gear graphics, you can learn how to make gear shapes in PowerPoint.
Making Animated Gears in PowerPoint
In case you need more advanced gear design for premium presentations or even animated gear PowerPoint templates, then you can get nice gear designs and templates, 3D gear templates or animated gear clipart for PowerPoint from PresenterMedia. Here are just some simple gear examples.
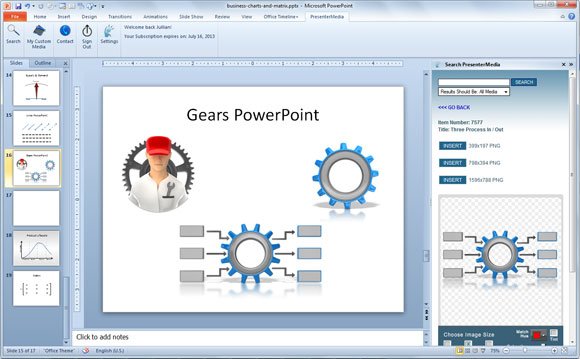
Learn more in presentermedia.com
