How To Create Animated Clipart in PowerPoint
Last updated on April 11th, 2025
You might have used clipart by searching through Office clipart or by downloading it from various online sources. Mostly, clipart images are available as static images, whereas some websites like Presenter Media also offer animated GIFs which can be used as animated clipart items in presentations. However, with a little bit of effort you can even create your own animated clipart in PowerPoint.
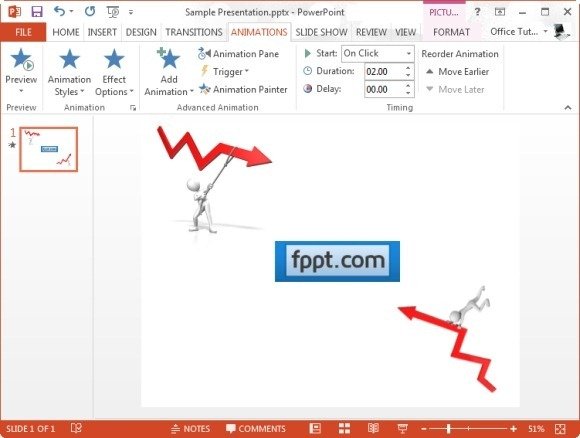
Select a Clipart Image
To get started with making animated clipart select a desired image. You can either pick an image from the default Office clipart available in PowerPoint, search for images online, insert photos from your own collection, insert an animated GIF in PowerPoint or via various websites that offer premium and free clipart.

Pick an Animation Effect
Once a clipart image has been inserted, go to the Animations tab and click Add Animation. From this drop down menu you will be provided with a number of animations that can be used to animate your static image.
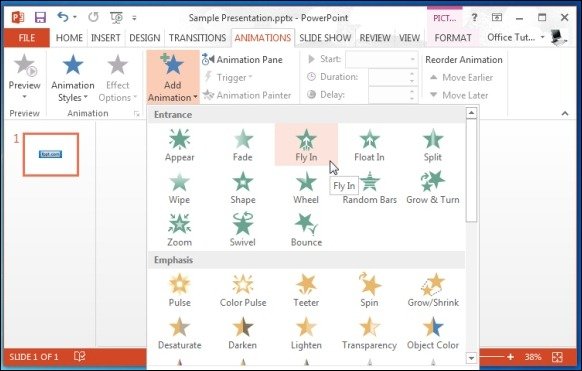
Choosing Between Motion Paths, Entrance, Emphasis and Exit Effects
The Animation effects in PowerPoint come in different categories. The utility of each of these effect types is mentioned below:
- Entrance Effects: These effects are suitable for introductory slides, introducing new topics, revealing important images, etc.
- Exit Effects: These effects can be used when you are exiting a topic, for closing slides, when trying to explain about something that has ended (e.g. a monthly quarter), etc.
- Emphasis Effects: As the name suggests, you can use these effects to emphasize a piece of text or an image. It is worth mentioning here that animation effects can be used not only with images but also with text.
- Motion Paths: These effects rotate the image in different directions and shapes, such as in the form of a straight line, arc, circle, loop and even as a custom defined path that you can select by dragging your mouse pointer.
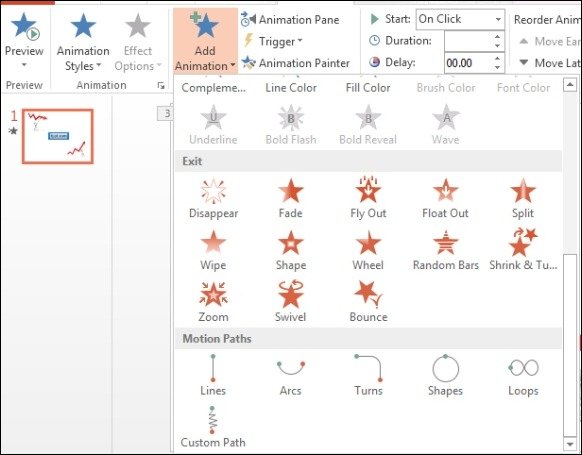
Bring Transition Effects to The Mix
After you have created an animated clipart image, you can also add a transition effect to the slide so that when the slide is revealed, a transition effect can complement your animation. To find out more about transition effects, see our posts about PowerPoint Transition Effects.
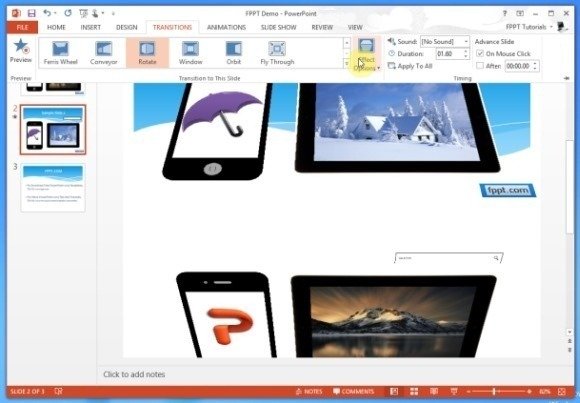
Use a Combination of Images to Create Eye-Catching Slides with Animated Clipart
By using the above mentioned instructions you can animate your clipart images and mix them up with your text and other types of media content to create eye-catching presentation slides.
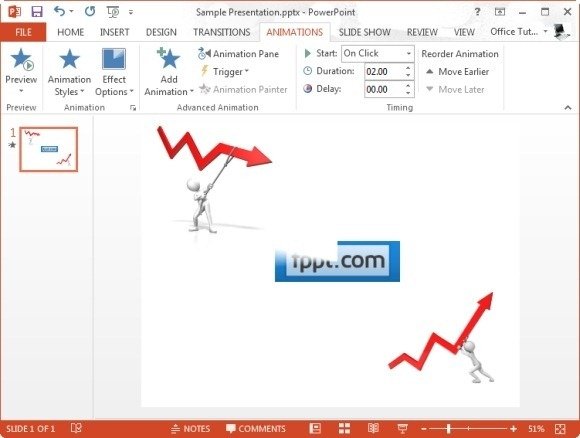
Note: The Animations tab has many options that you can use for customizing your animations. For example, you can select the duration of the animation, add triggers and pick a direction for your applied effect (via Effect Options). To easily edit your added animations, click the Animation Pane option from the Animations tab (to reveal the Animations Pane).
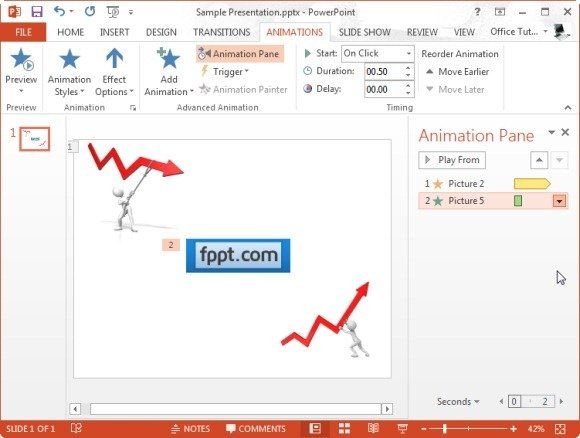
If you would like to download animated clipart and standalone video animations for presentations, you can download them from the Presenter Media link given below.
Learn more here Presenter Media – Animated Clipart
