How to Create and Rename Ribbon Tabs in PowerPoint
The Ribbon is the primary toolbar that you use to create something in Microsoft Office programs. Whether these are documents, spreadsheets, slides, or any other Office tool, you need the Ribbon to accomplish task and functions. The Ribbon is the set of functions or tools across the top of your Office window. This is where you can access all the tools you may need. In PowerPoint, you have slideshow-specific tools that can help you navigate through your slides, as well as modify, format, and create for stunning PowerPoint presentations. However, the Ribbon can often be cluttered and confusing. There may be tools there that you don’t need so much, while there are those that you can’t do without and you want to have easy access to them. You can create and rename Ribbon tabs in PowerPoint to improve productivity.
Customize the Ribbon in PowerPoint
If you want to customize the Ribbon tabs in PowerPoint so you can optimize your window workspace and become more efficient as you create slides, then you can actually do so. You can hide tools, make more options available, add more tabs, add more comments, and even rename each tab and tool. You can do these through this tutorial.
First of all, you have to remember that customizing the ribbon involves four aspects. The first is Adding and Renaming Ribbon Tabs. Second is Reordering and Removing Ribbon Tabs. Third, Working with Custom Groups in Ribbon Tabs. Fourth and last is Adding Commands to Custom Groups. In this tutorial, we’ll show you how to create and rename Ribbon tabs in PowerPoint.
Create and Rename New Ribbon Tabs in PowerPoint
To create and rename Ribbon tabs, you have to go to the PowerPoint Options dialog box. You can right-click anywhere in the Ribbon to populate a set of choices and choose “Customize the Ribbon”.
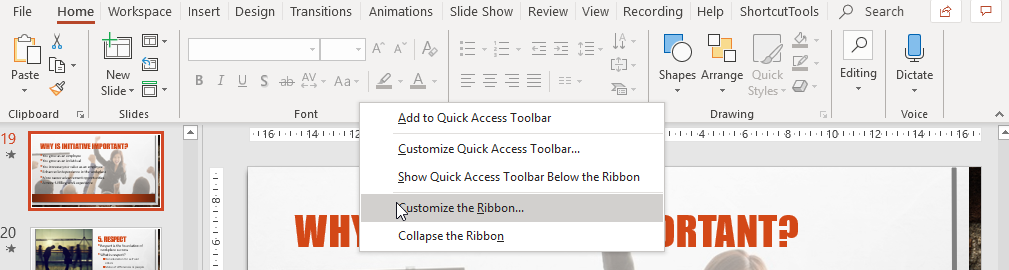
You may also go to File, bring up the Backstage View, and then select Options.
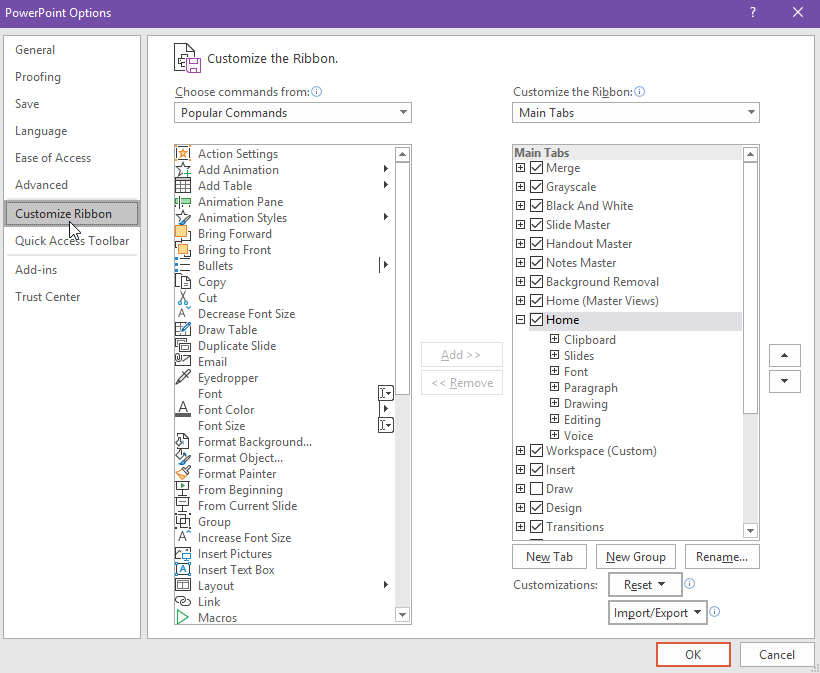
These two methods open the PowerPoint Dialog Box, where you can choose “Customize the Ribbon”. Next, you have to choose the New Tab button near the bottom of the right-most column. This selection will create a “New Tab (Custom)” within the Main Tabs list.
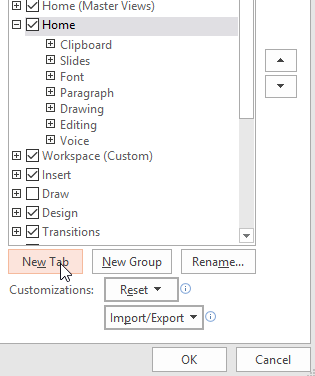
Once you have added a “New Tab (Custom)” option, a default “New Group (Custom)” option is also added because this is where your new tabs will be located.
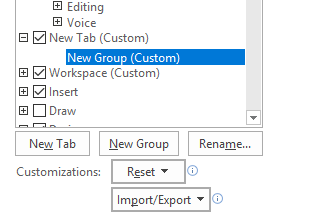
Now, select the “New Tab (Custom)” option and click on the “Rename” button at the bottom of the list.
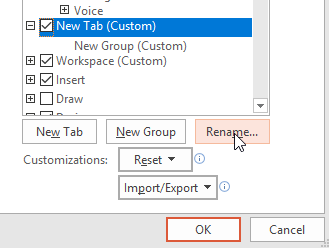
A Rename window will populate and after you type in your new name for the tab, just click on the “OK” button.
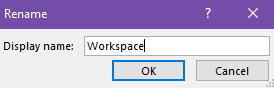
You can also rename the “New Group (Custom)” the same way you did for the new tab. However, in the Group option, you can choose an icon for your group. Once you click on the “OK” button, you then go back to the PowerPoint interface and you will see your new custom tab in the Ribbon along with the default tabs.
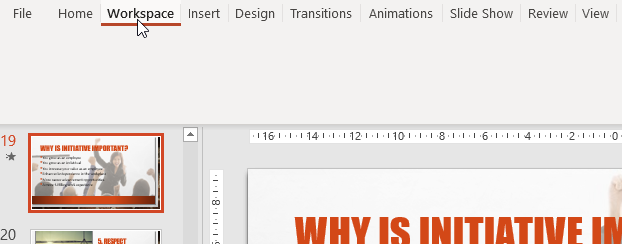
Now that you know how to add new tabs on your Ribbon, you can now have a better handle of what you want to see in your PowerPoint Ribbon and it can help you optimize the way you work.
